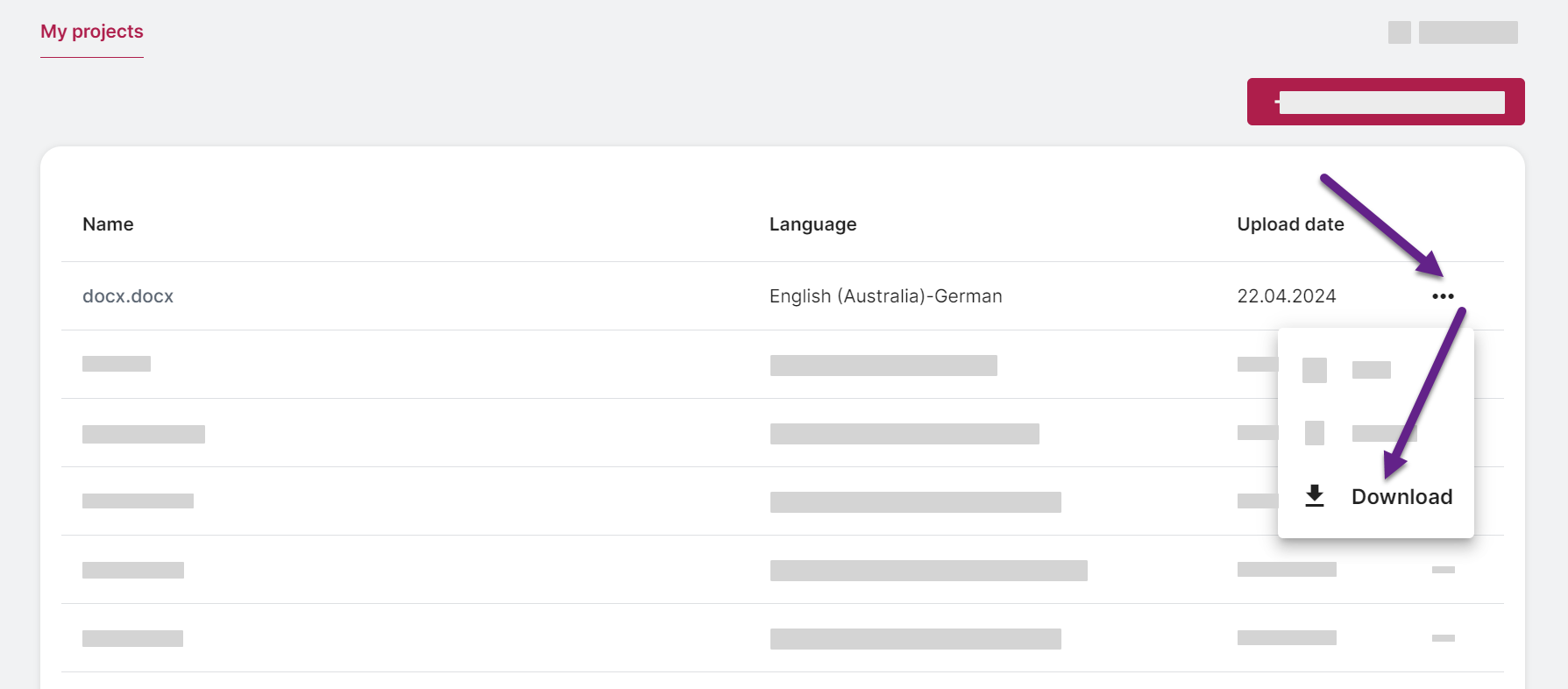Translating documents
This guide will walk you through setting up, translating, and editing your documents using the online CAT tool.
You will learn:
- What are the best practices for use
- How to create a new translation project
- How to pre-translate your file
- How to edit and refine translations (move between segments, handle formatting tags, filter translations)
- How to ensure terminology consistency
- How to download your translation
Best practices for effective CAT tool use
- Pre-translate First: Utilize the "Pre-translate file" feature to automatically populate your document with initial translations from your Translation Memory (TM) and Machine Translation (MT), significantly speeding up your initial review.
- Approve Translations Regularly: Approve accurate translations using Ctrl + Enter. This action trains your TM, leading to more precise and relevant suggestions in future translations.
- Prioritize Human Review: While CAT tools enhance translation quality, always conduct a thorough human review before submitting your final translation to ensure accuracy and contextual appropriateness.
Step 1: Create new project
To start translating and editing your document, you must first set up your translation project:
- Open CAT tool.
- Click Create new project.
- Select the source and target language for your translation.
- Click Upload and select a file to translate or drag and drop the file.
- Click Create project.
Important: The platform does not currently support translating multilingual files or files that already contain existing translations.
You can upload files in the following file formats: .doc, .docx, .docm, .xlsx, .pptx, .odt, .odp, .ods, .sxw, .rtf, .txt, .ttx, .htm, .html, .xhtml, .csv, .json, .srt, .xlf, .xlif, .xliff, .sdlxliff, .sdxlf, .pages, .pdf.
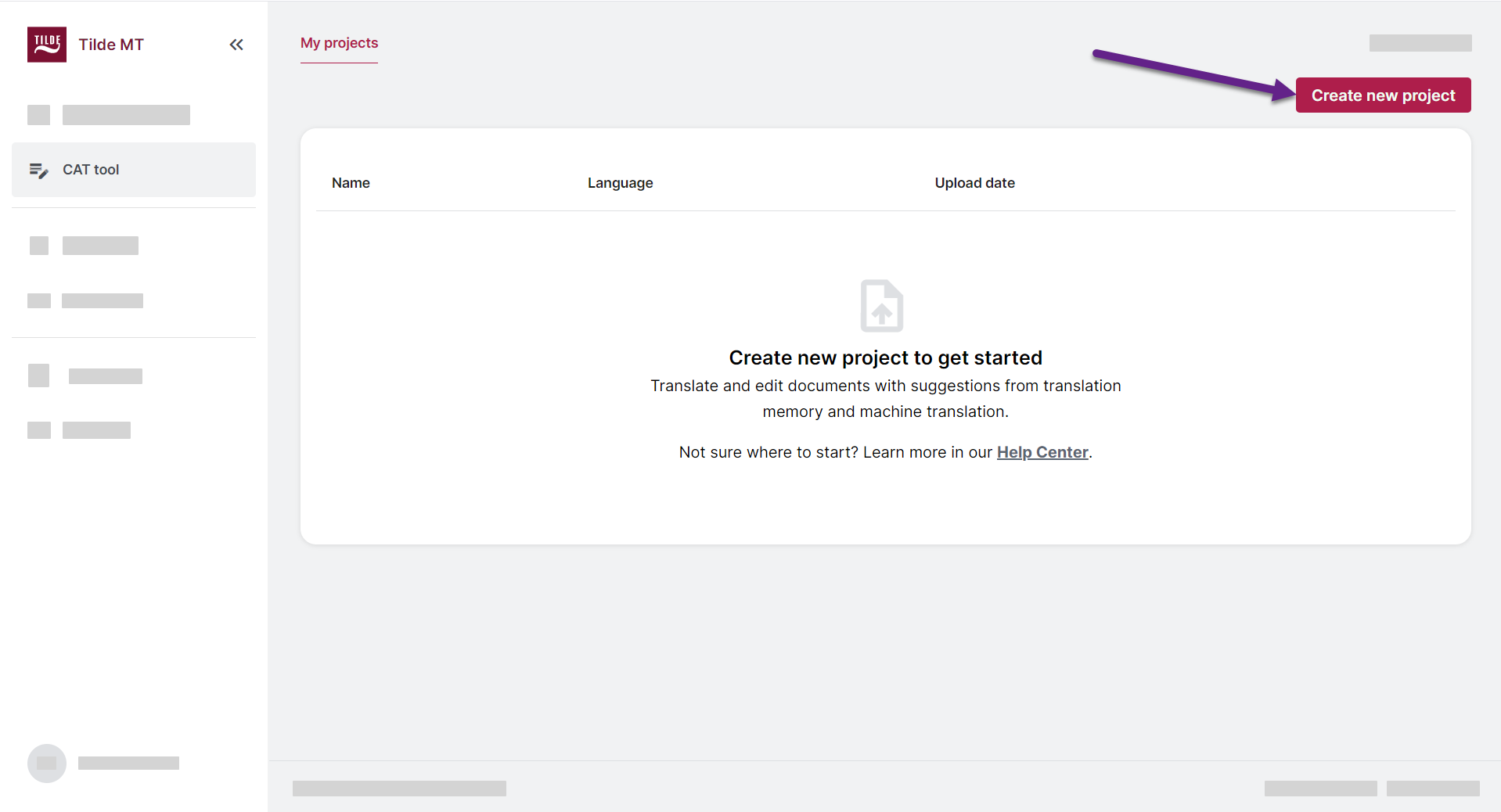
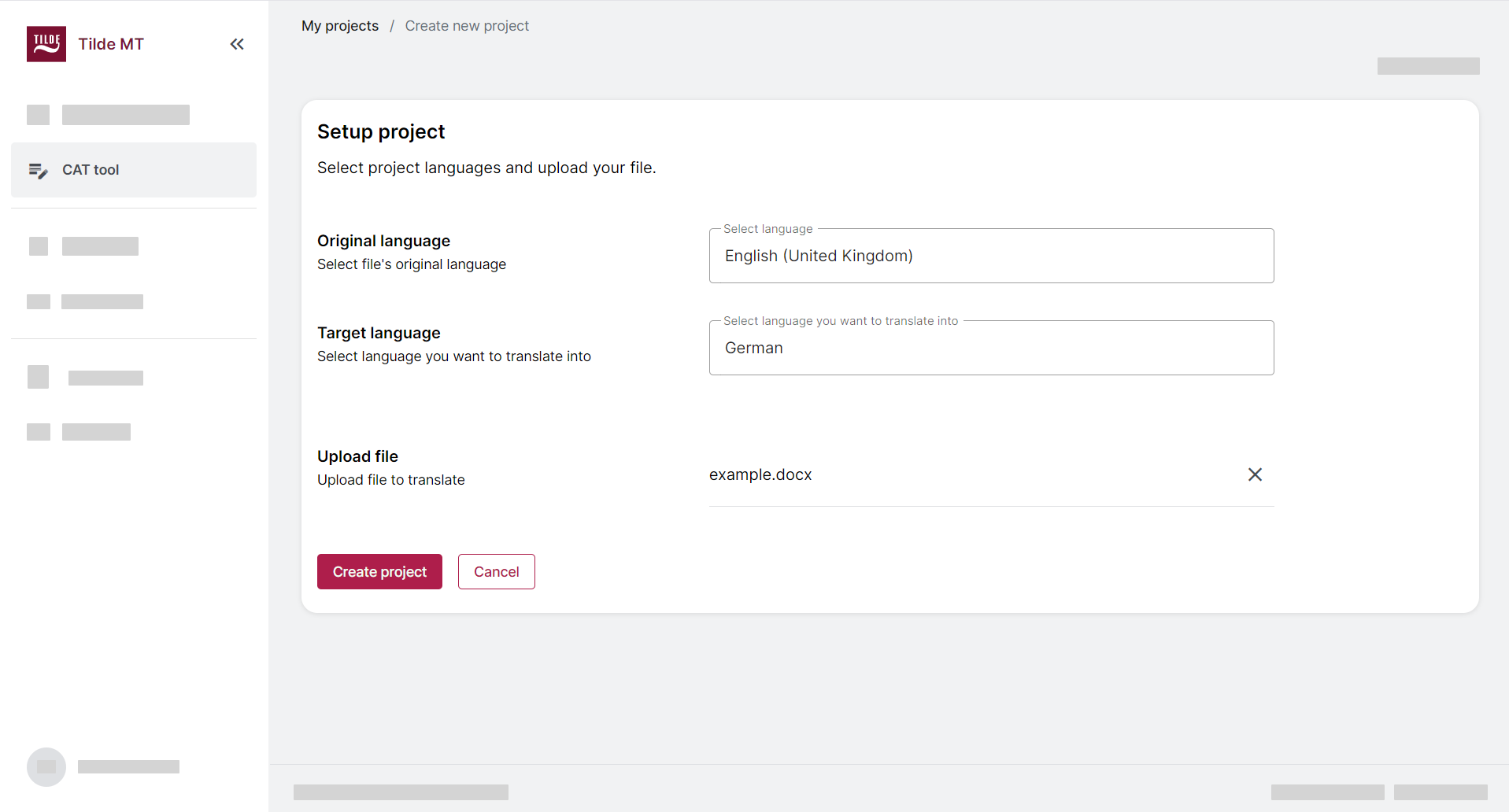
After uploading your file and selecting languages, you'll see two options:
A - Start translating:
Opens the Editor directly, allowing you to begin translation immediately. You can configure machine translation settings within the Editor later if needed. Choose this option if you want to start translating right away.
B - Configure machine translation:
Opens the MT configuration tab, where you can select or create specific machine translation settings, including glossaries, translation domains, or AI writing styles to be used in your project. Select this if you have specific requirements for your machine translation.
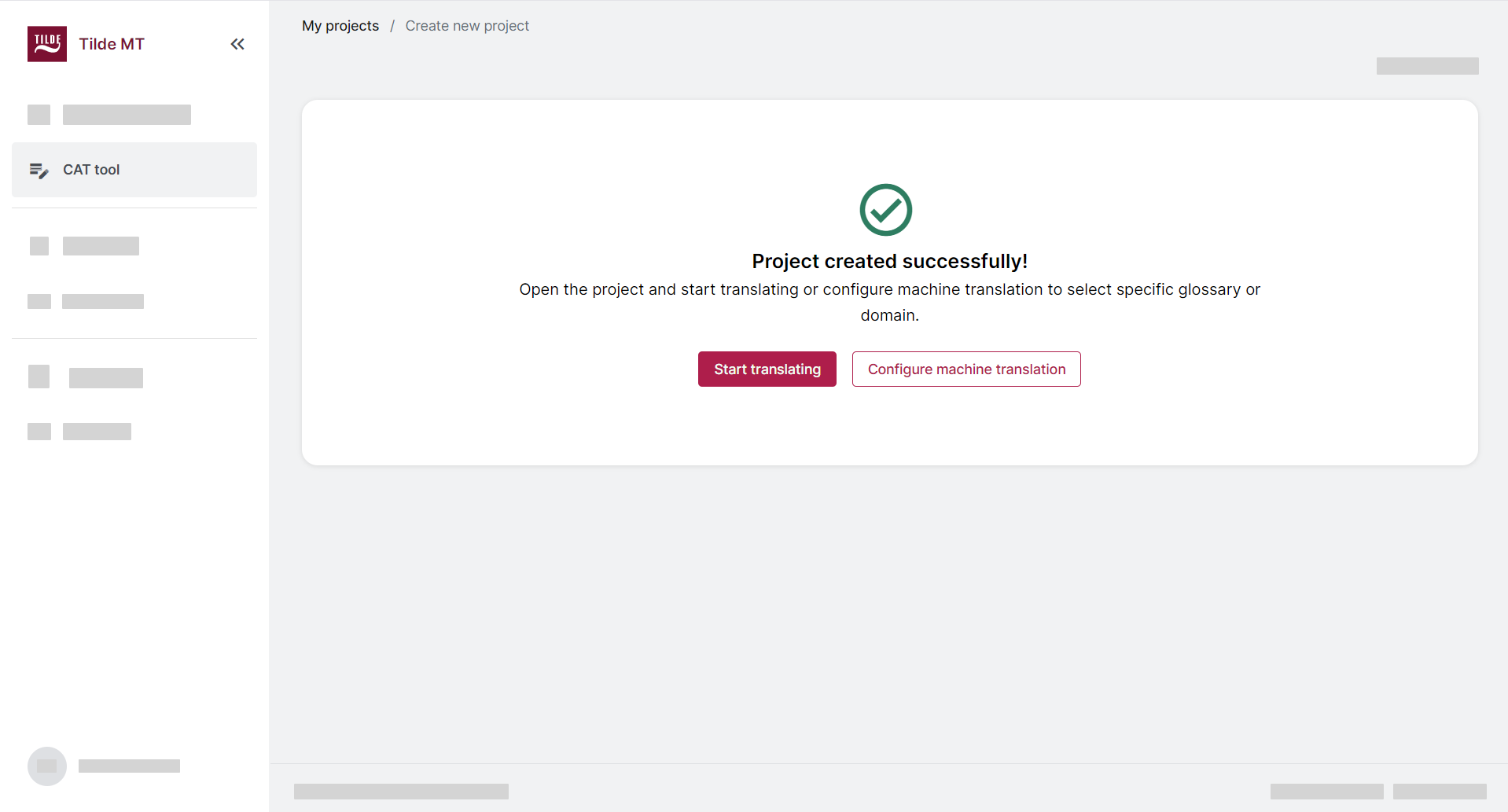
Step 2: Pre-translate the file
The Pre-translate file feature significantly accelerates your workflow by automatically populating the document with translations. It utilizes machine translation (MT) and your translation memory (TM) to fill segments with the best available matches.
Pre-translating longer documents may take some time to complete. Once the process is finished, you can either download the pre-translated document or begin editing the translation segment by segment within the Editor.
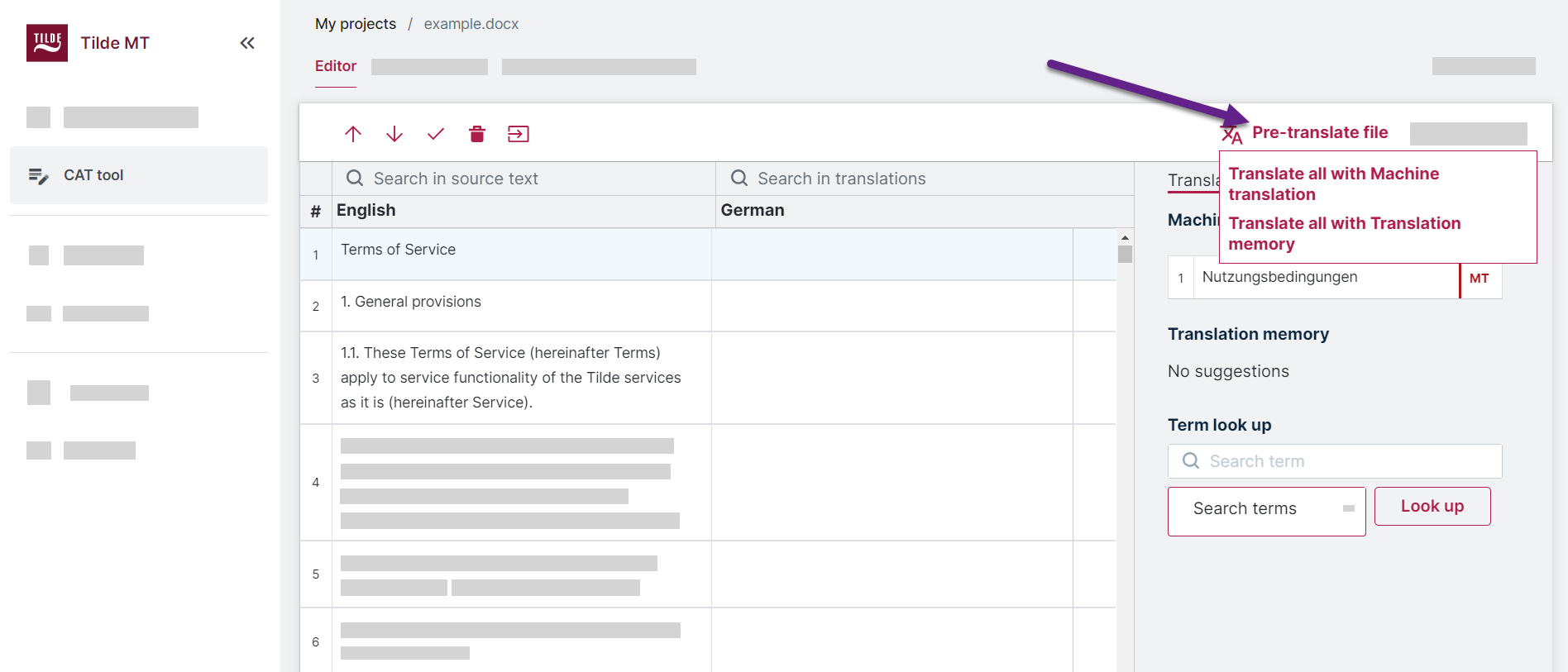
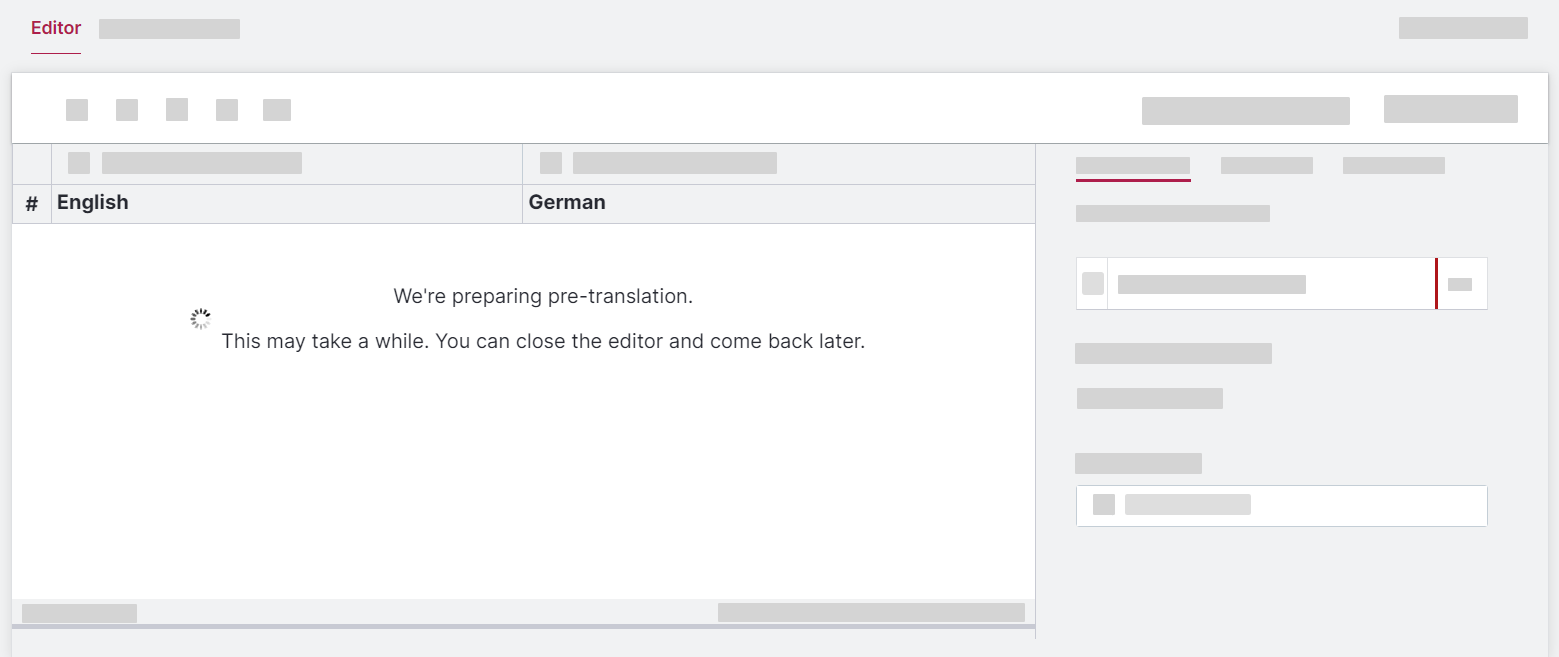
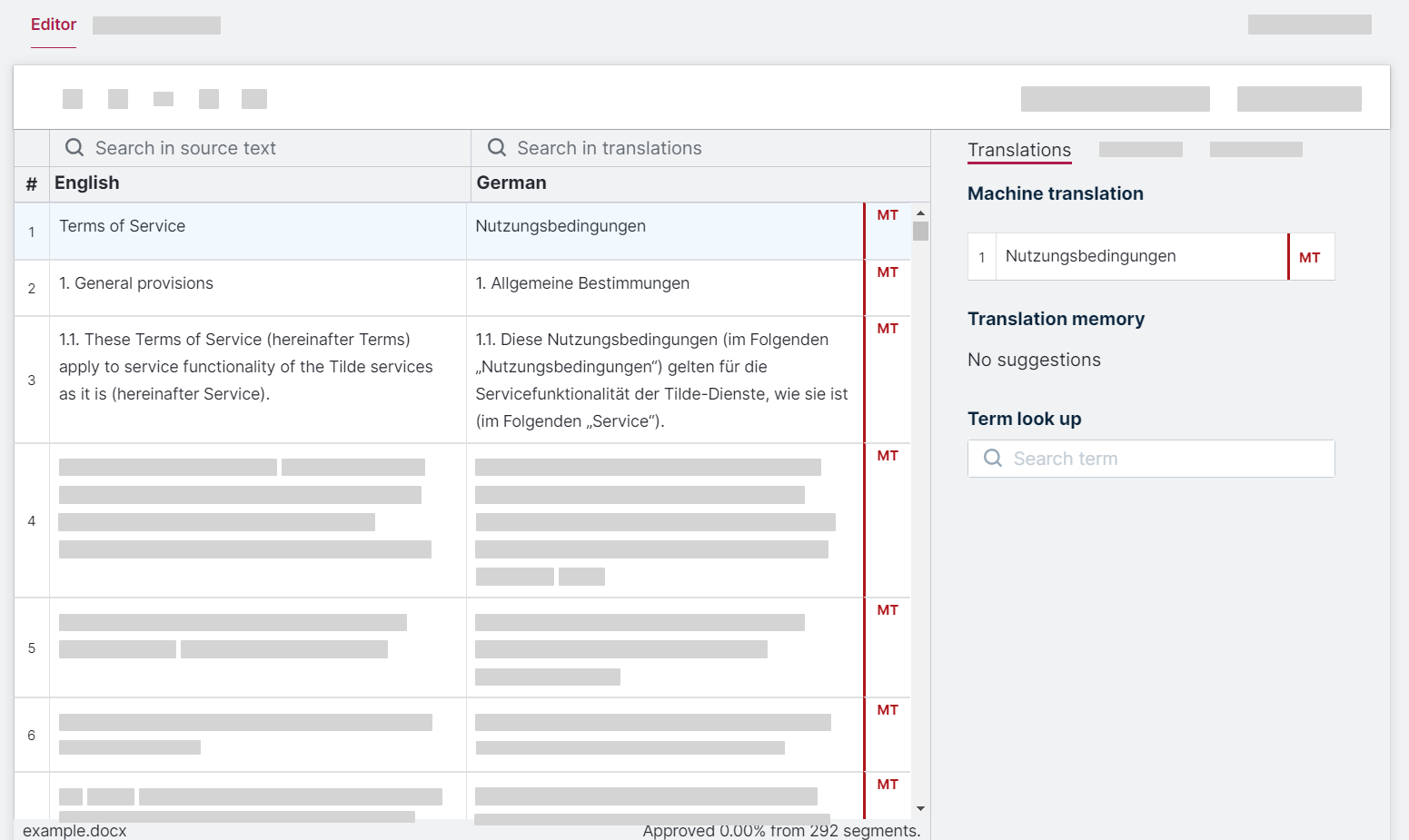
Step 3: Edit and improve translations
After pre-translation, you can refine individual segments for optimal accuracy and context.
- Select Target Segment: Click within the target language cell to start editing.
- Enter or Select Translation:
- Manually type your translation.
- Choose from the provided translation suggestions in the right-side panel.
- Quick Selection: Use the keyboard shortcut
Ctrl + [Number](e.g.,Ctrl + 1,Ctrl + 2) to instantly insert a suggestion into the target cell.
- Approve and Save:
- Press
Ctrl + Enteror click the ✔️ (Approve) icon in the toolbar to confirm the translation. - Approved translations are automatically saved to your TM and used to improve future MT suggestions.
- Press
- Proceed to the next segment requiring review.
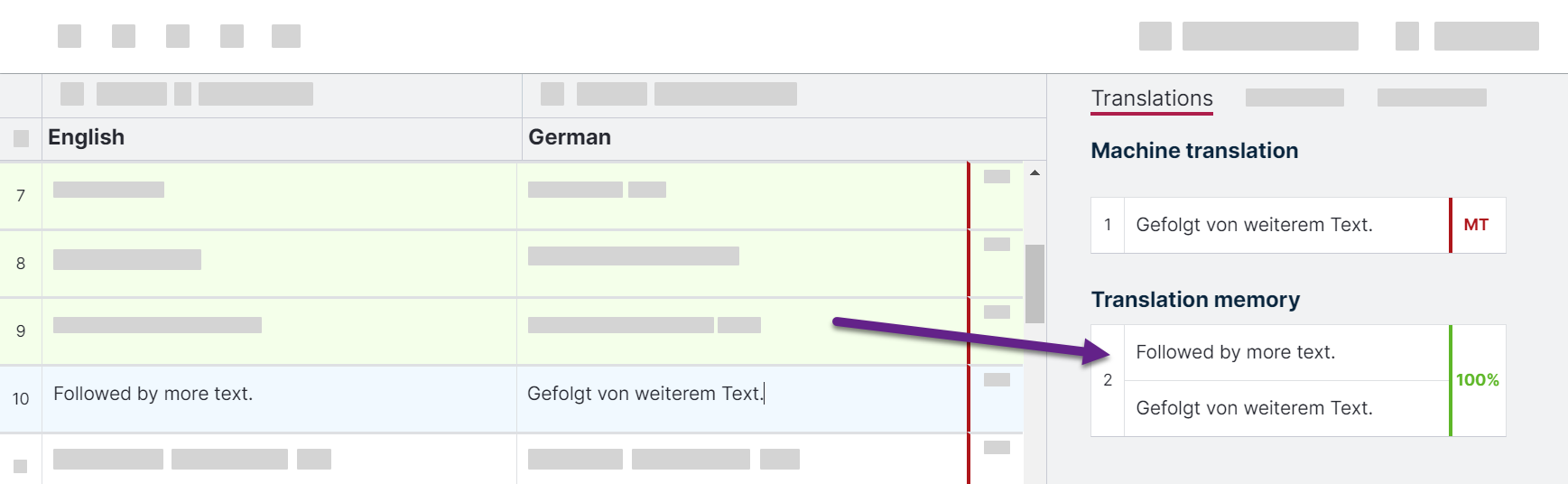
Handling formatting tags in translations
What are formatting tags?
Text formatting, links, and other tags are represented in the editor as color-coded placeholders. These tags are essential for maintaining correct text formatting in the translation.
Color-coding and numbering help you track the order and pairing of opening and closing tags. It's crucial to include all original tags in your translation to preserve the text's structure.
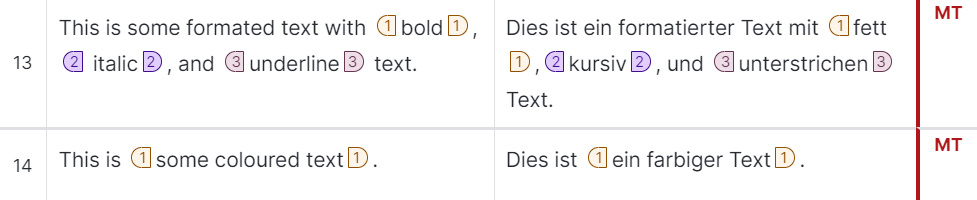
Paired tags: These tags work in pairs, such as <b> and </b> for bold text. The opening tag indicates the start of the formatting, while the closing tag marks its end. Single tags: These tags don't require a closing tag. For instance, <br> inserts a line break in HTML.
Insert or reorder tags - To add a missing tag, click on its corresponding icon below the segment. The tag will be inserted at the cursor's position.
To change the position of a tag:
- Delete the tag from its incorrect location.
- Place the cursor at the desired position within the target text.
- Click the corresponding tag icon below the segment to insert it.
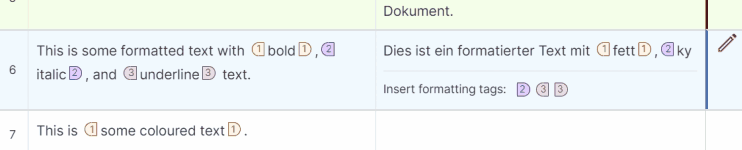
Tag errors - The system will indicate any missing or mismatched tags with an error message displayed beneath the segment. It is vital to resolve these tag errors to ensure the translated document is correctly formatted.

Navigating between segments
To move between segments:
- Use the mouse: click on target cell.
- Use the keyboard: press
Ctrl+Arrow uporCtrl+Arrown downto move between unapproved segments.
Segment status
The background color and icons at the end of each segment provide translation status and origin:
- Manual input or edit: A pencil icon ( ) indicates that the translation in the segment was either entered manually or has been edited.
- Machine translation: An "MT" label signifies that the translation was automatically provided by a machine translation engine.
- Translation memory match: A percentage (%) indicator shows the level of match from your Translation Memory. A higher percentage indicates a closer match.
- Approved translation: A green background color indicates that the translation for the segment has been reviewed and approved.

Actions toolbar and keyboard shortcuts
The actions toolbar, located above the segment editor, provides quick access to common translation actions:
- Move to Previous Unapproved Segment:
Ctrl+Arrow up - Move to Next Unapproved Segment:
Ctrl + Arrow down - Approve Segment:
Ctrl + Enter - Clear Translation:
Ctrl + D(removes the translation from the target segment) - Insert Original Text:
Ctrl + Insert(copies the source text into the target segment)

Filtering translations
Filtering segments allows you to efficiently focus on specific portions of your translation project. This is particularly useful for:
- Quality Assurance: Quickly locating and reviewing segments containing specific terms, phrases, or potential errors.
- Contextual Review: Isolating segments related to a particular topic or section for consistent terminology and style.
- Finding specific segments: Easily find specific segments by searching for keywords or phrases.
To filter translations:
- Locate the search fields at the top of the translation table (one for the source text and one for the target text).
- Enter the term or phrase you want to search for in the appropriate search field (source or target).
- Press
Enter. - Segments that match your search criteria will be highlighted in the translation table.
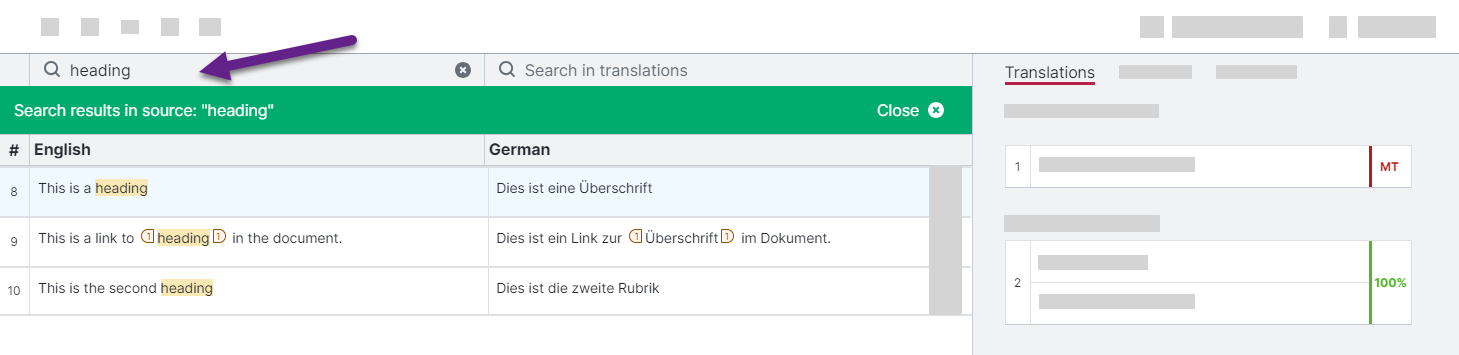
Step 4: Maintain terminology consistency
Maintaining consistent terminology is crucial for accurate and professional translations. The CAT tool integrates with Tilde Term, allowing you to directly access and utilize approved terminology during the translation process.
Search terms in Tilde Term
To search for terminology in Tilde Term:
- Locate the "Term Lookup" feature on the right-hand panel.
- Enter the source language term in the search field.
- Press
Enter. This will open the Terminology platform search results in a new browser tab, allowing you to view approved translations and related information.
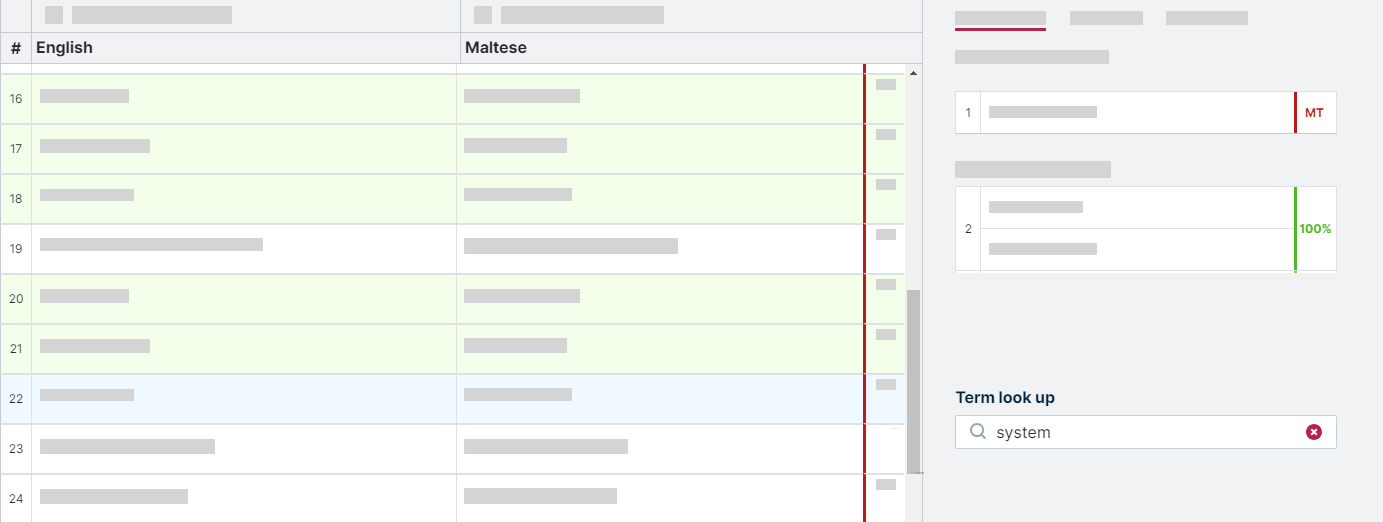
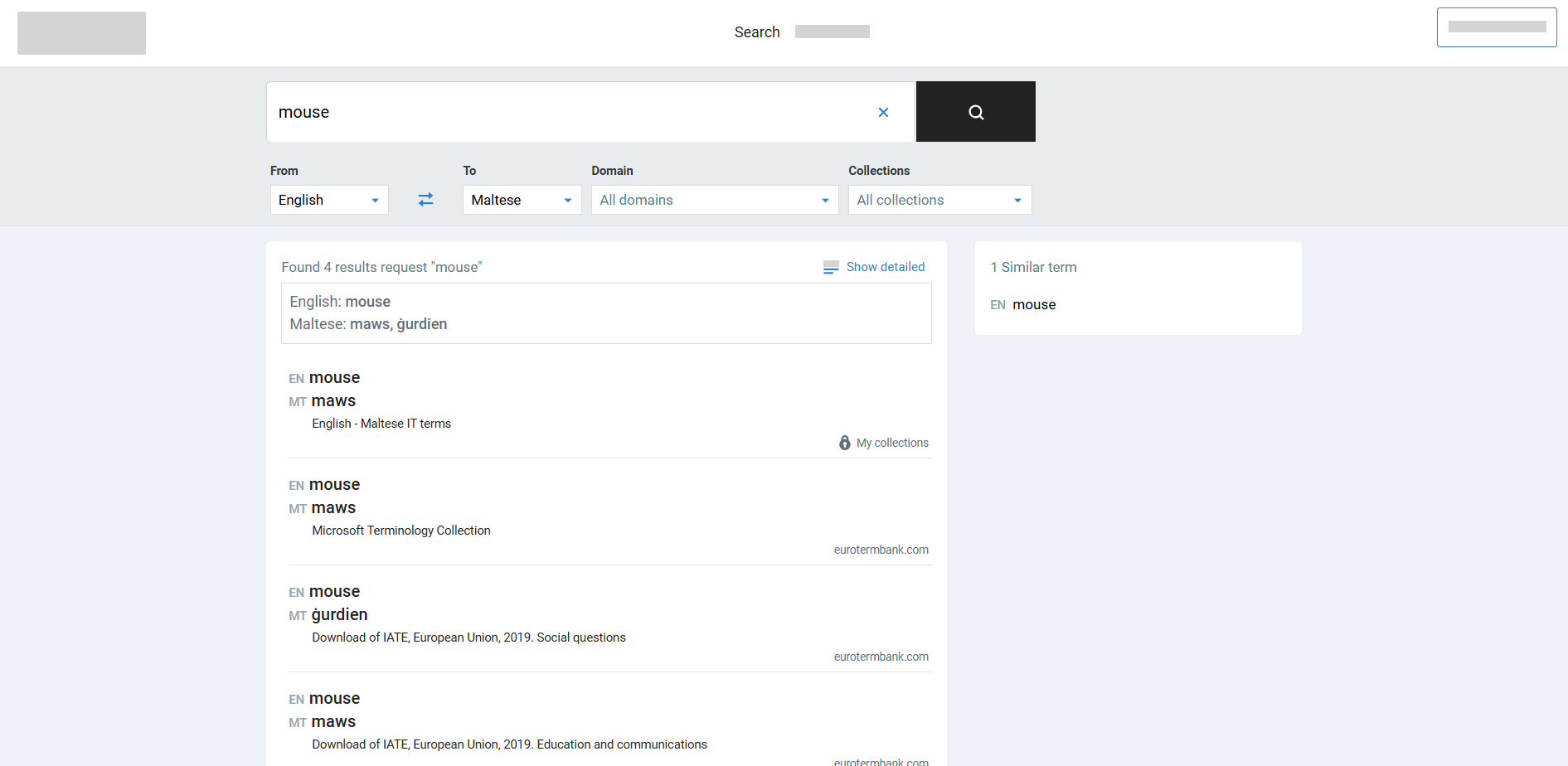
Improve translations with glossaries
Glossaries significantly improve machine translation (MT) consistency and accuracy by ensuring specific terms are translated correctly. You can leverage glossaries in two ways:
1. Project-Specific Glossaries: Create a dedicated MT Configuration for your project and attach a glossary containing relevant terms. This ensures accurate translation of project-specific vocabulary.
2. Platform-Wide Default Glossaries: Establish a default glossary for consistent terminology across all your translation projects. This is ideal for frequently used terms.
Learn More:
Step 5: Download translation
Once you have completed the translation and review process, you can download the translated document. The downloaded file will retain the original document's format and formatting as much as possible. Translated PDF files will be downloaded in .docx format.
Partially translated documents will retain the original language content for any untranslated segments in the downloaded file.
- From Editor
- From My Projects
To download translated file:
- At the top of the page, click Download.
- In the drop-down menu, click Translation.
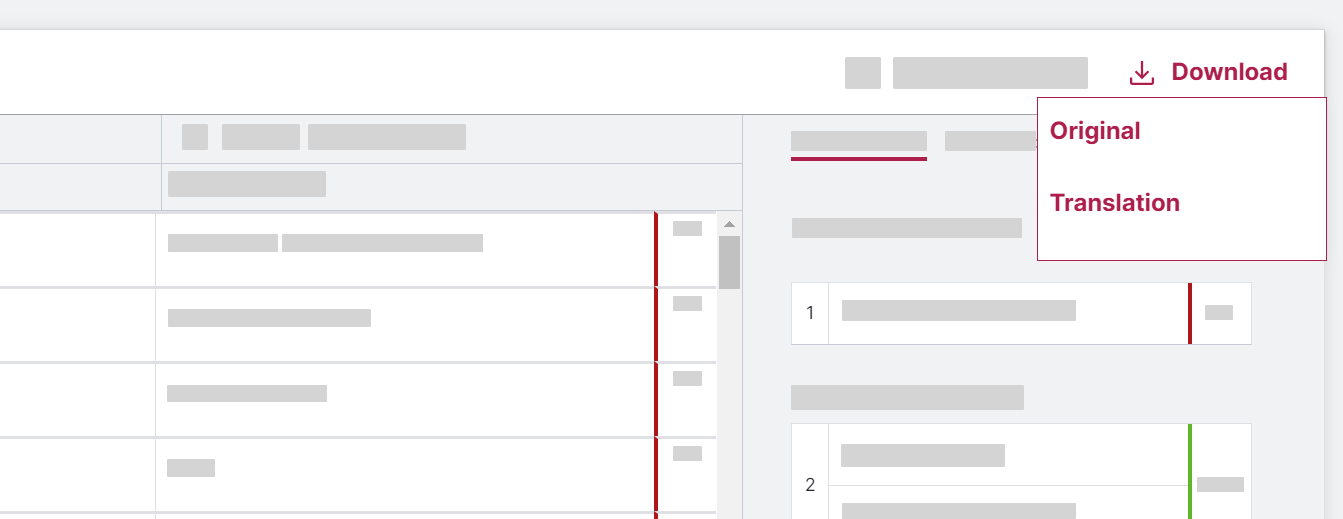
To download the translated file from the "My Projects" view:
- Open CAT-Tool > My projects.
- Find the file in the list.
- Click the "..." (More actions) icon associated with the file.
- In the dropdown menu, click Download.