Machine Translation
Glossaries
Default glossaries
Info
- Default glossaries are configured for each MT engine separately and used in translation across the platform (text and document translation, CAT tool, etc).
- When multiple glossaries are attached to an engine, the term from the top-listed glossary takes precedence. Adjust glossary order using the "Move up" and "Move down" options.
- To disable a glossary, remove it from the default glossary list.
- To permanently delete a glossary, delete it from Tilde Term.
How to get there?
From machine translation view:
- On Tilde MT, open Machine translation.
- In the translation form, select language direction.
- Click Manage default glossaries.
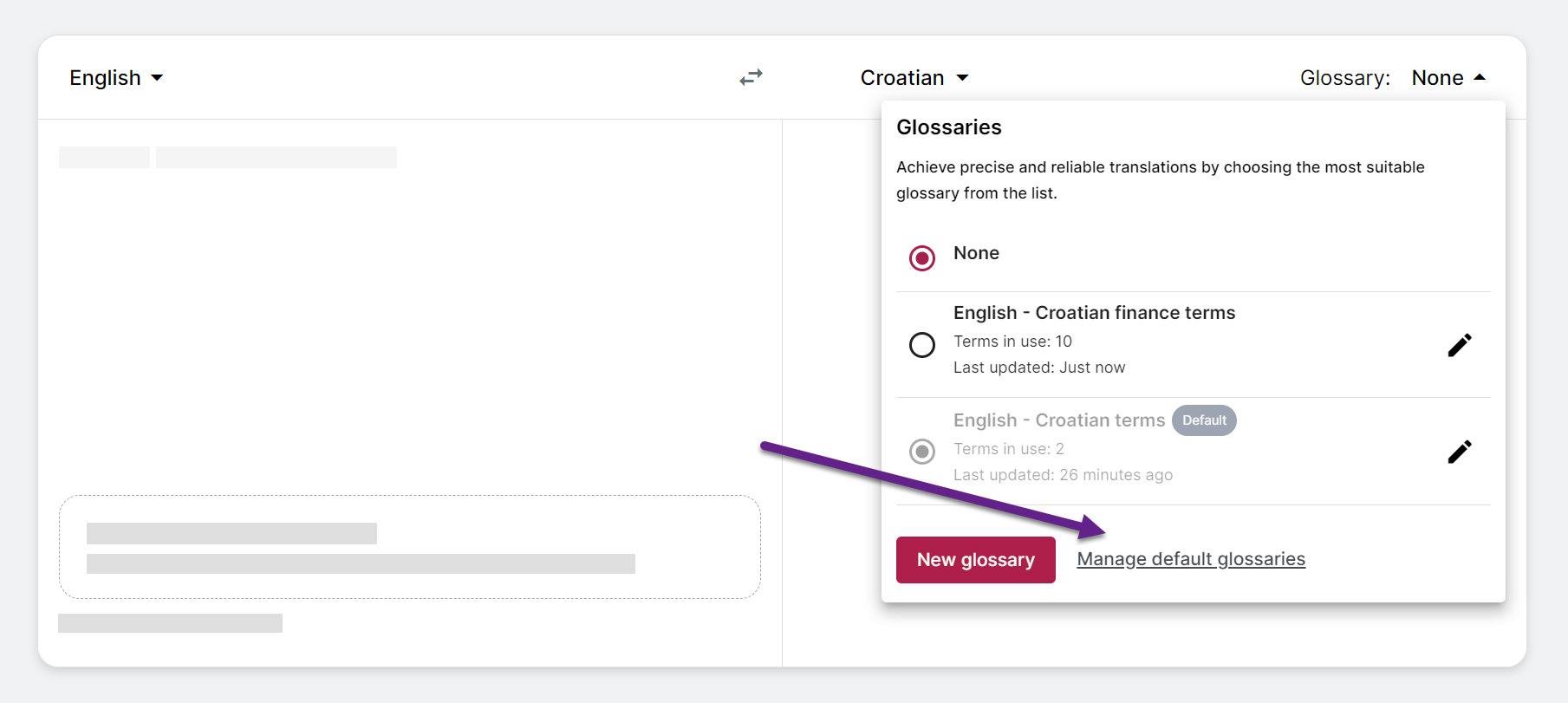
From MT engines view:
- On Tilde MT, open MT Engines.
- In the list, find the machine translation engine.
- Click "...".
- In the menu, click Default glossaries.
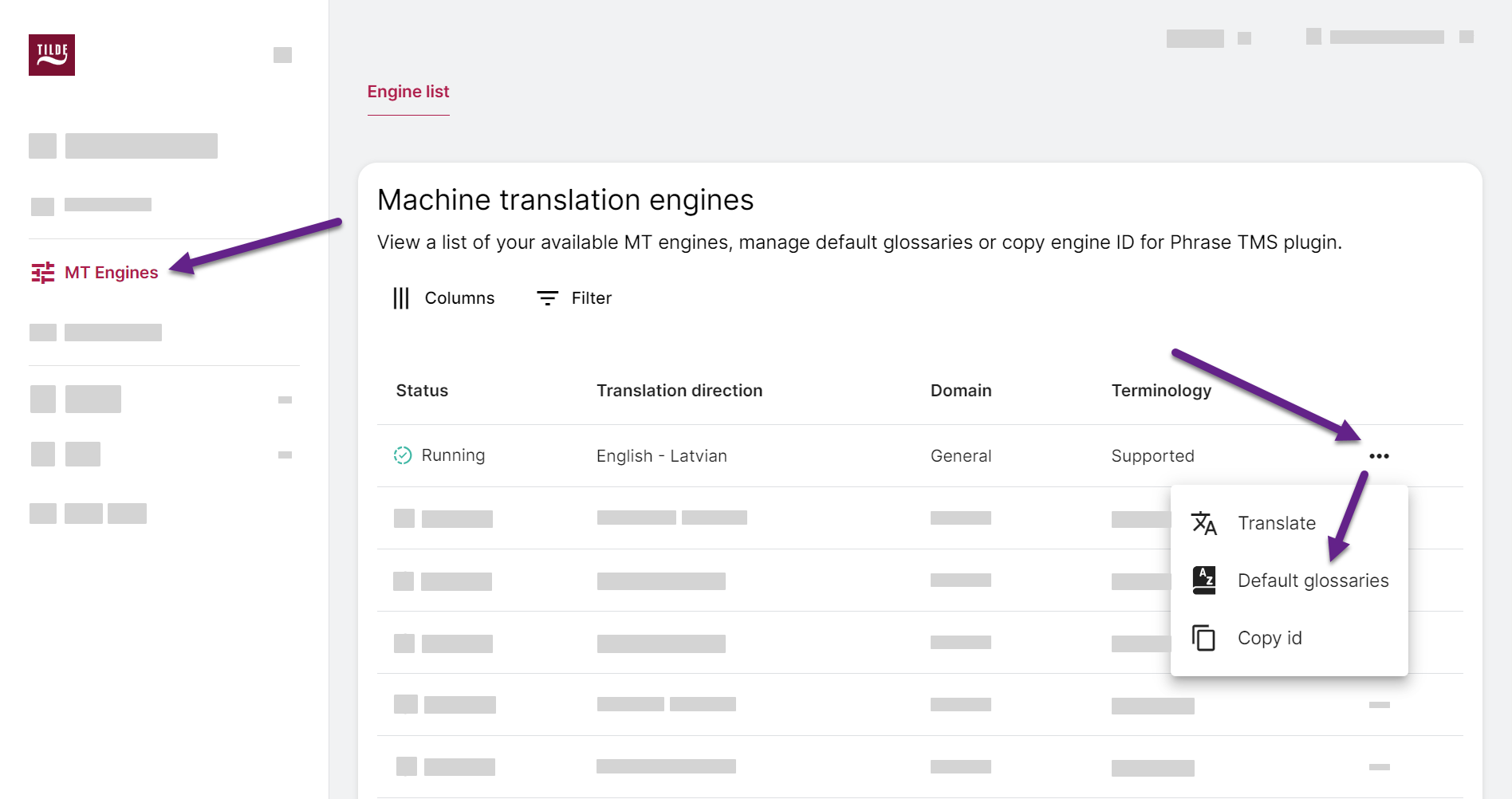
Create new glossary
To create a new default glossary:
- On Tilde MT, open Default glossaries.
- Click New glossary.
- In the popup, enter the glossary name and click Create.
- On Tilde Term, add your terms and term translations.
- The terms will be automatically imported and synchronized every time you make changes on Tilde Term.
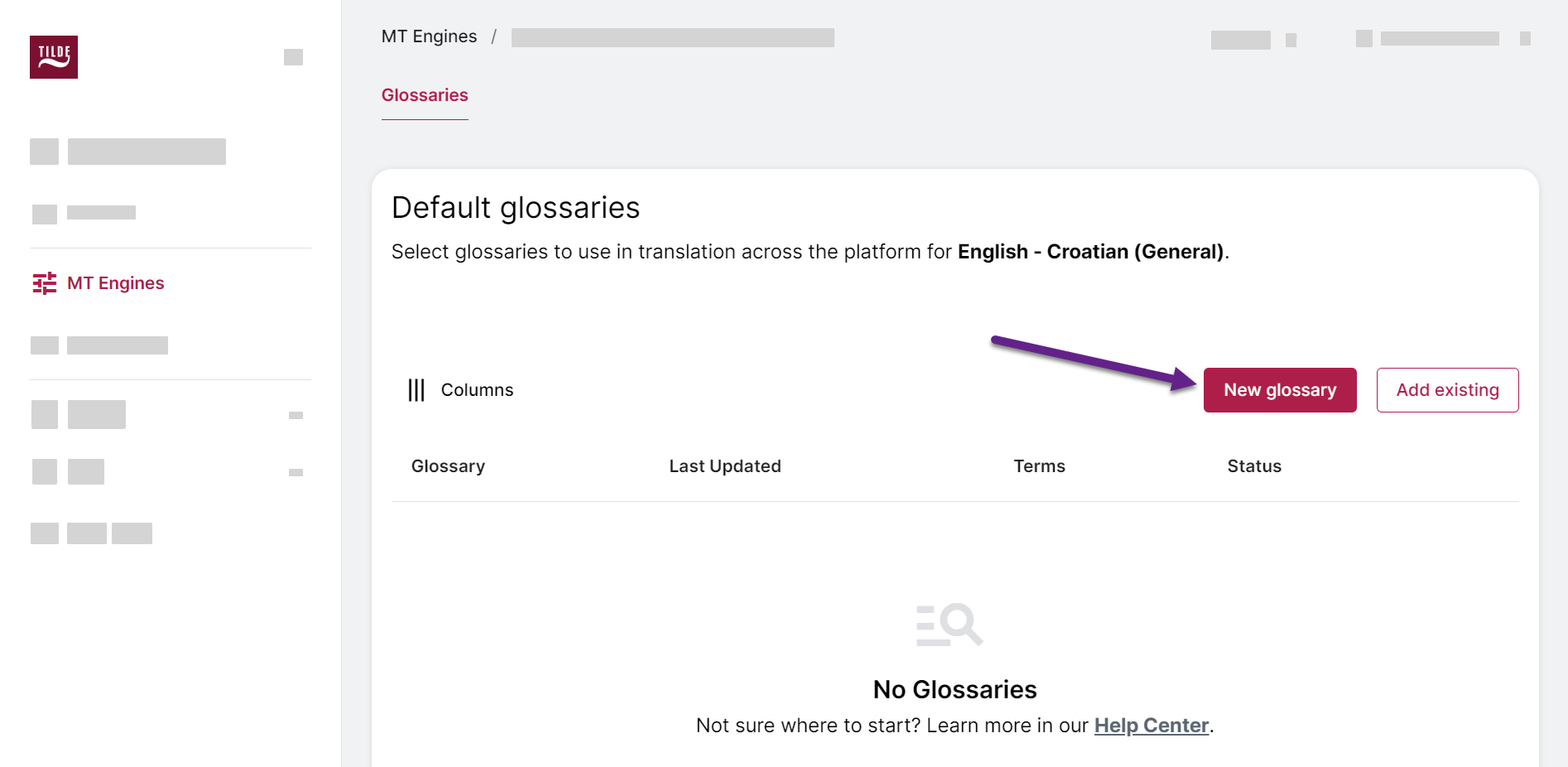
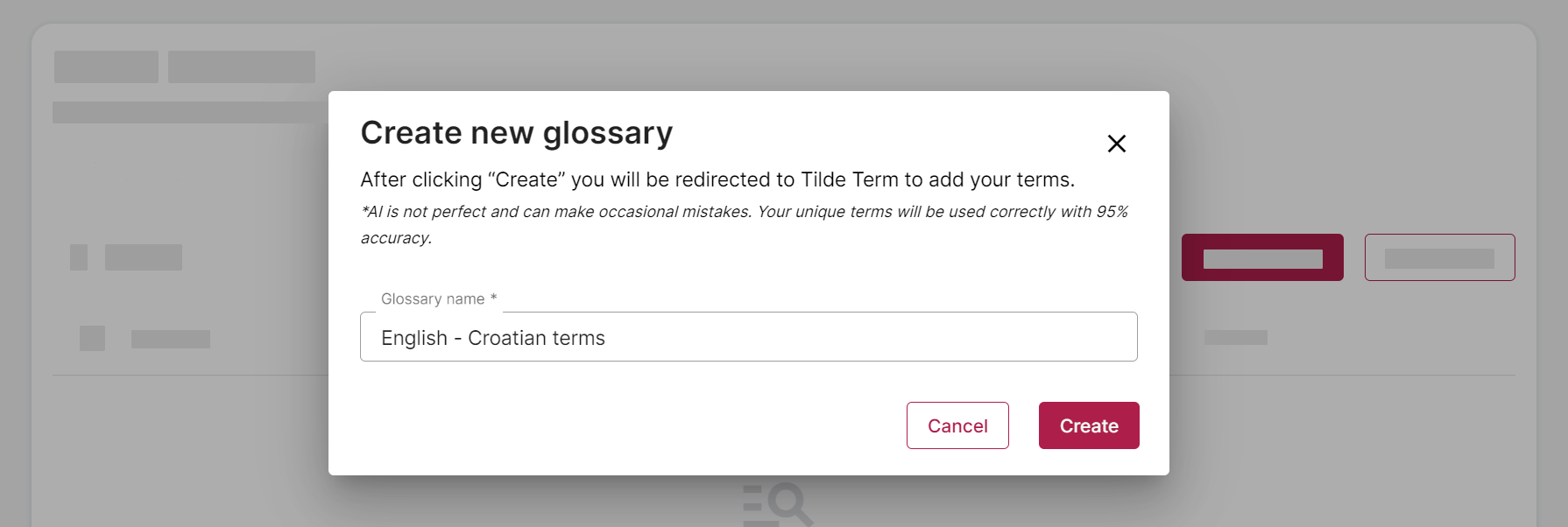
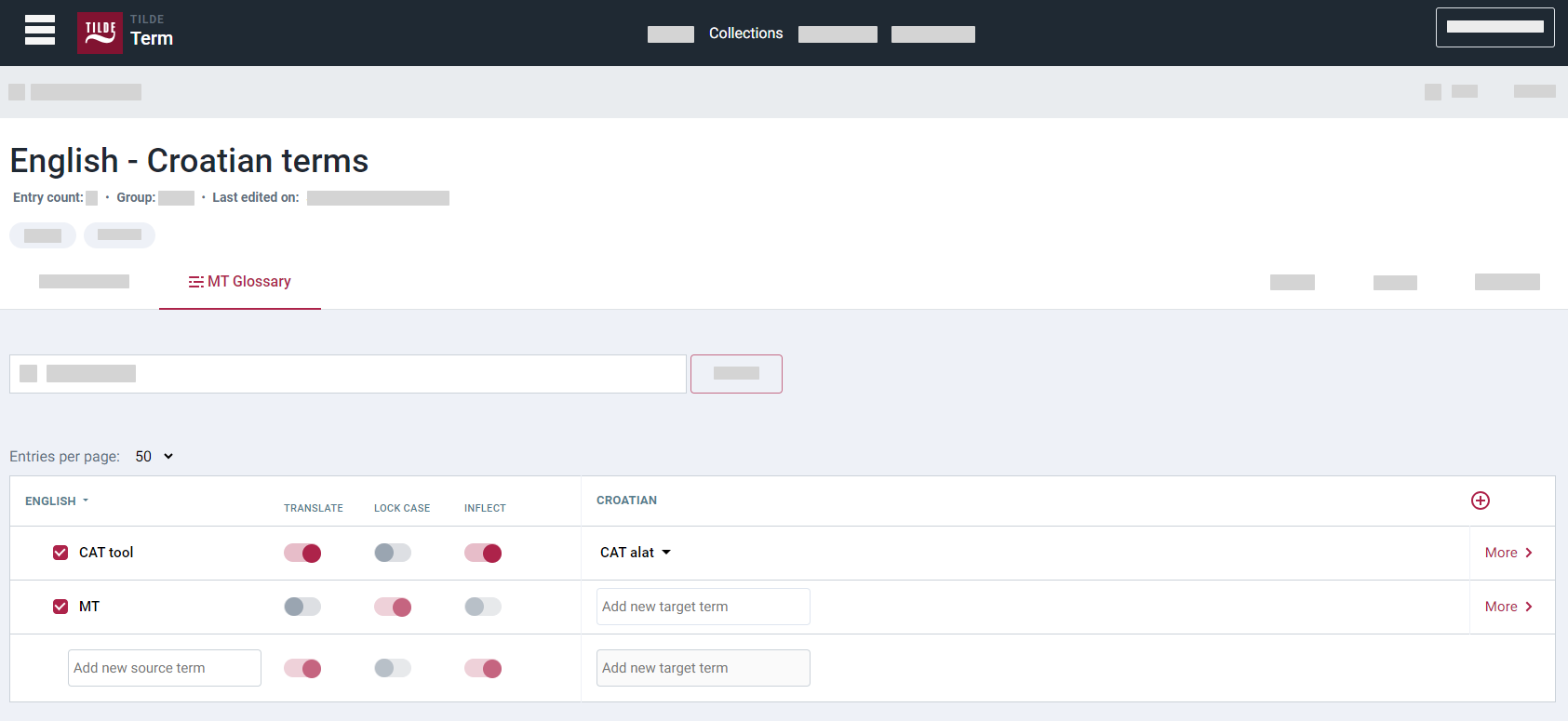
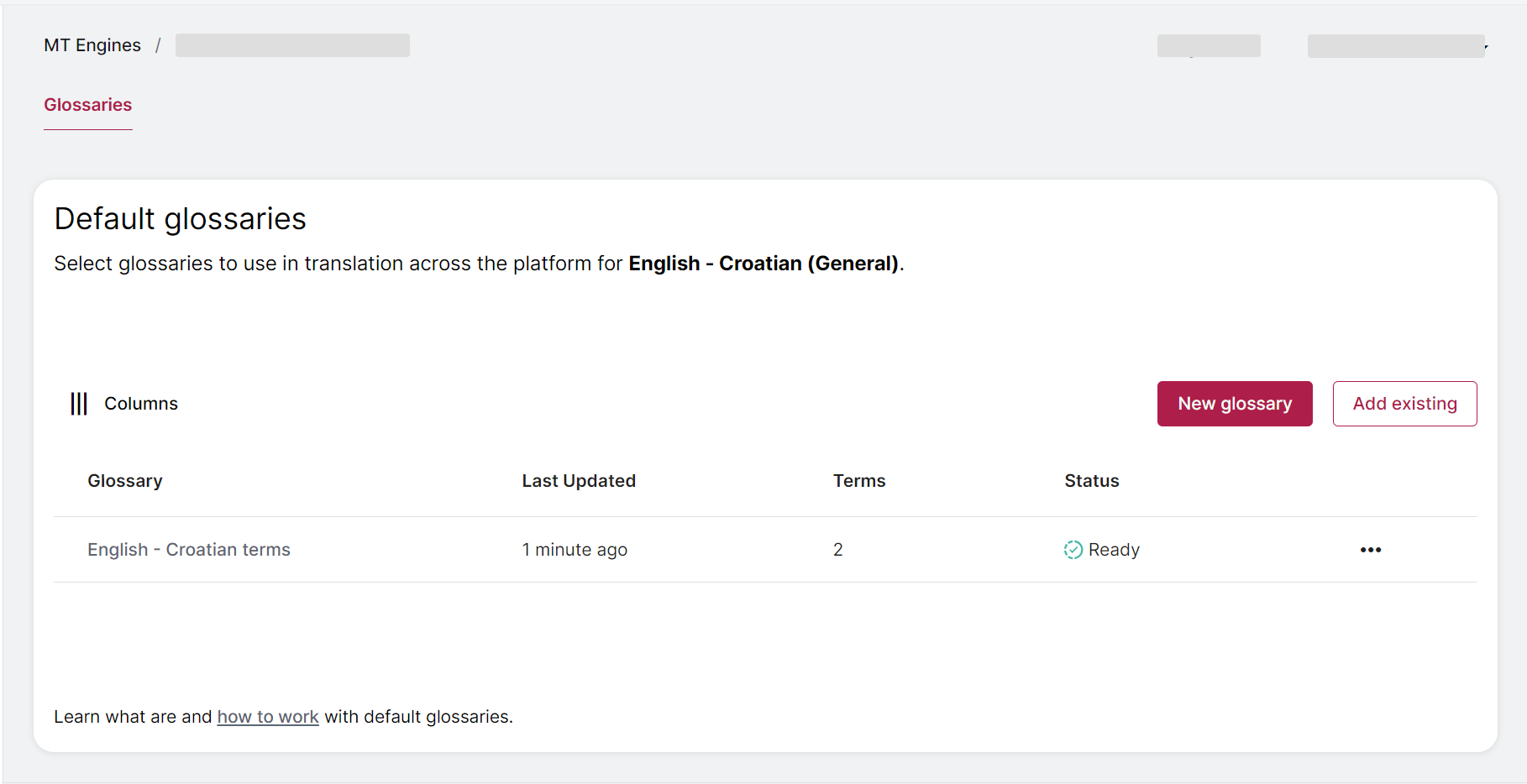
Add existing glossary to Default list
To add glossary to default list:
- Click Add existing.
- In the pop-up, select the glossaries.
- Click Add.
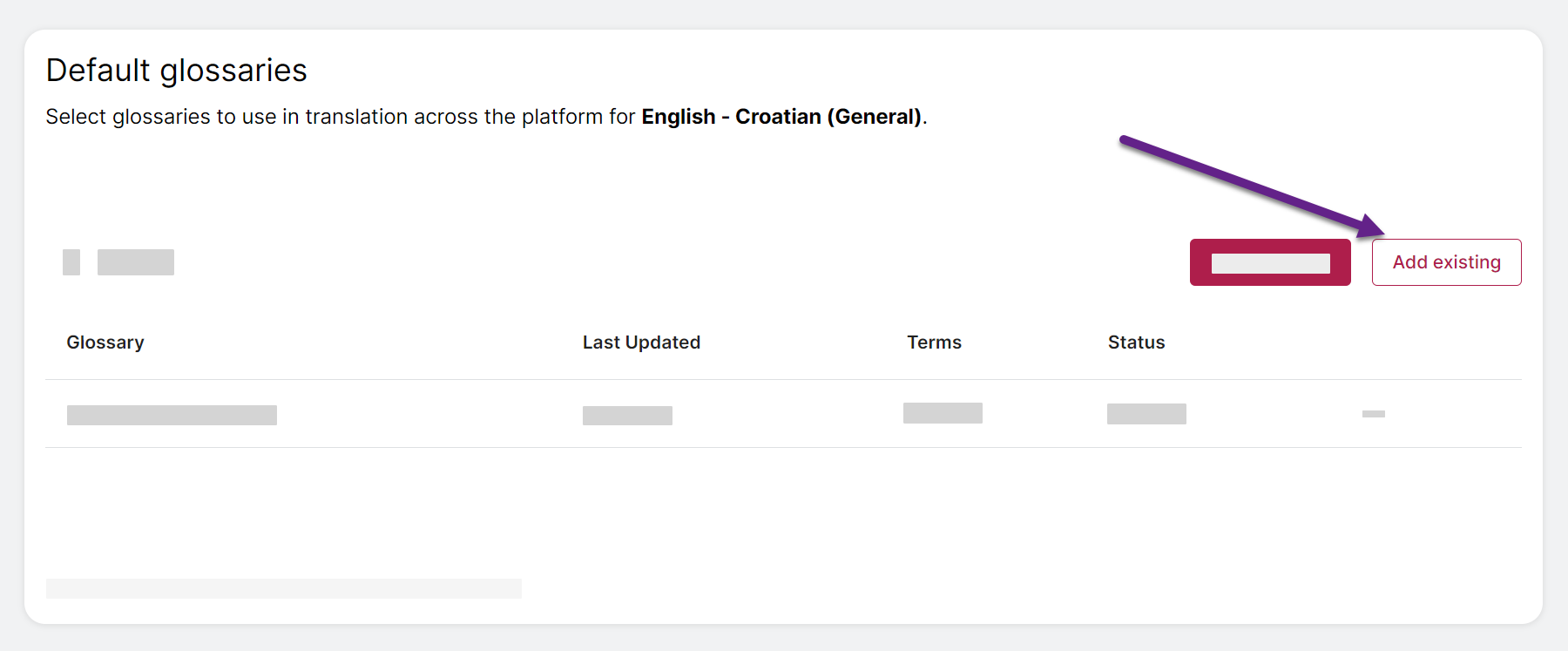
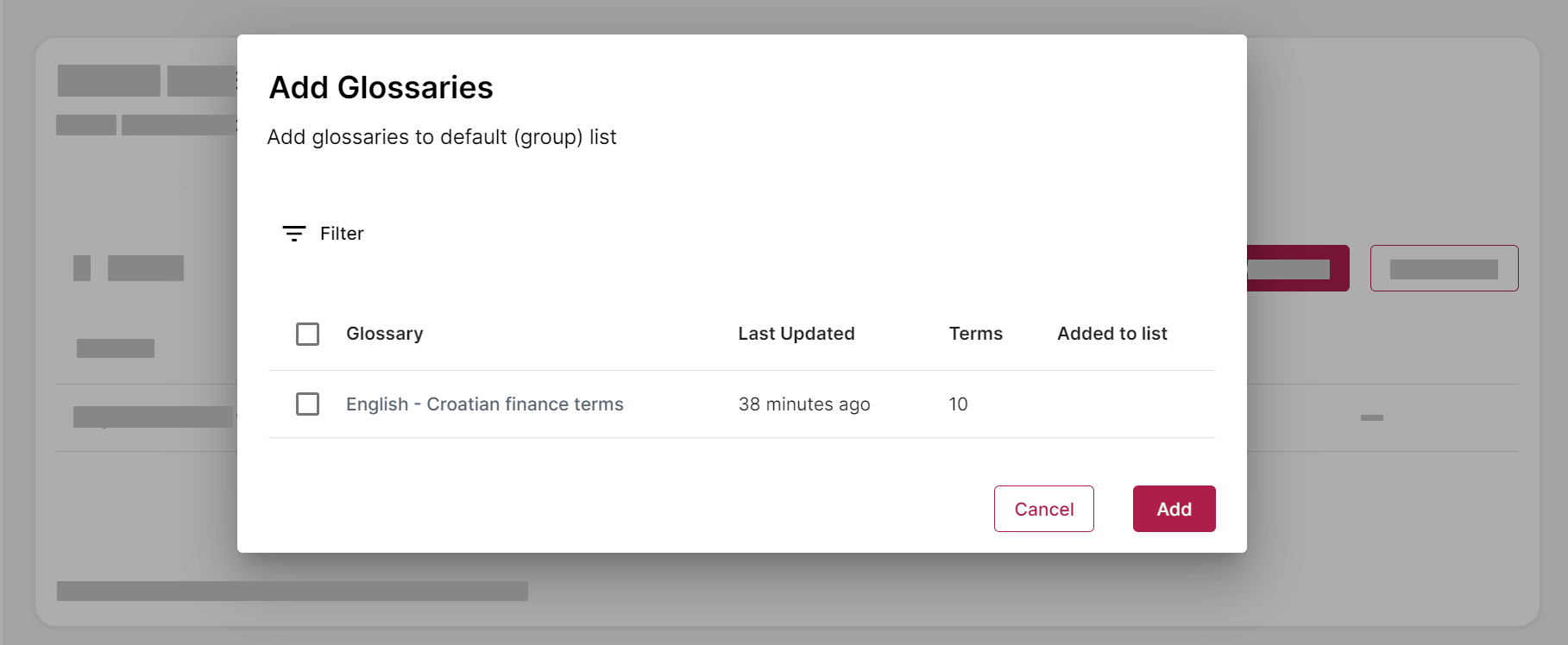
Reorder glossaries
To reorder default glossaries:
- In the list, find the glossary.
- Click "...".
- Click the Move up or Move down.
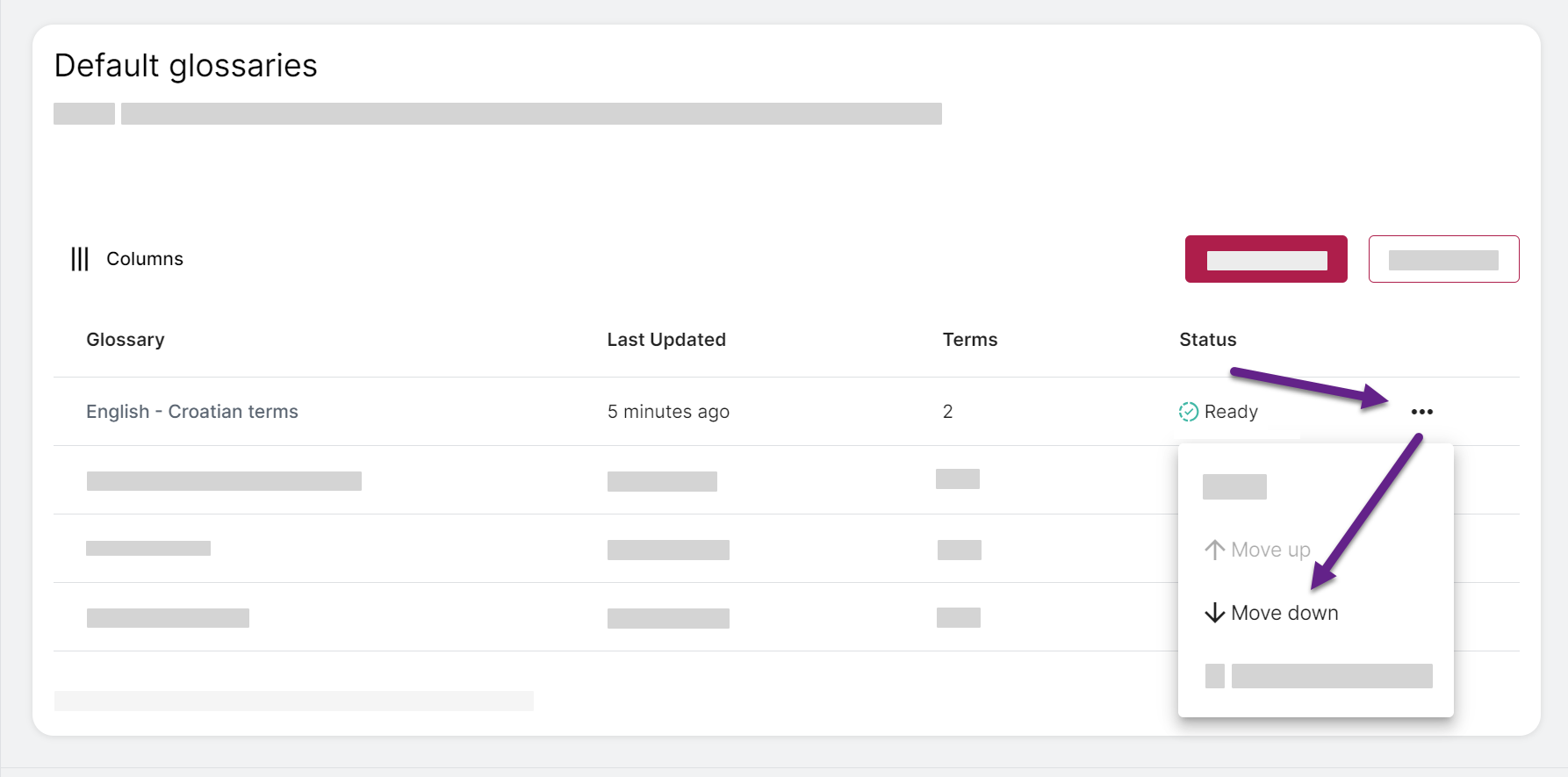
Edit glossaries
Terms inside glossaries can be edited on Tilde Term portal.
Open glossary to edit from default glossary view:
- On Tilde MT, open MT Engines.
- In the list, find the machine translation engine.
- Click "...".
- In the menu, click Default glossaries.
- In the list, find the glossary.
- Click "...".
- Click Edit.
- Make your changes in Tilde Term.
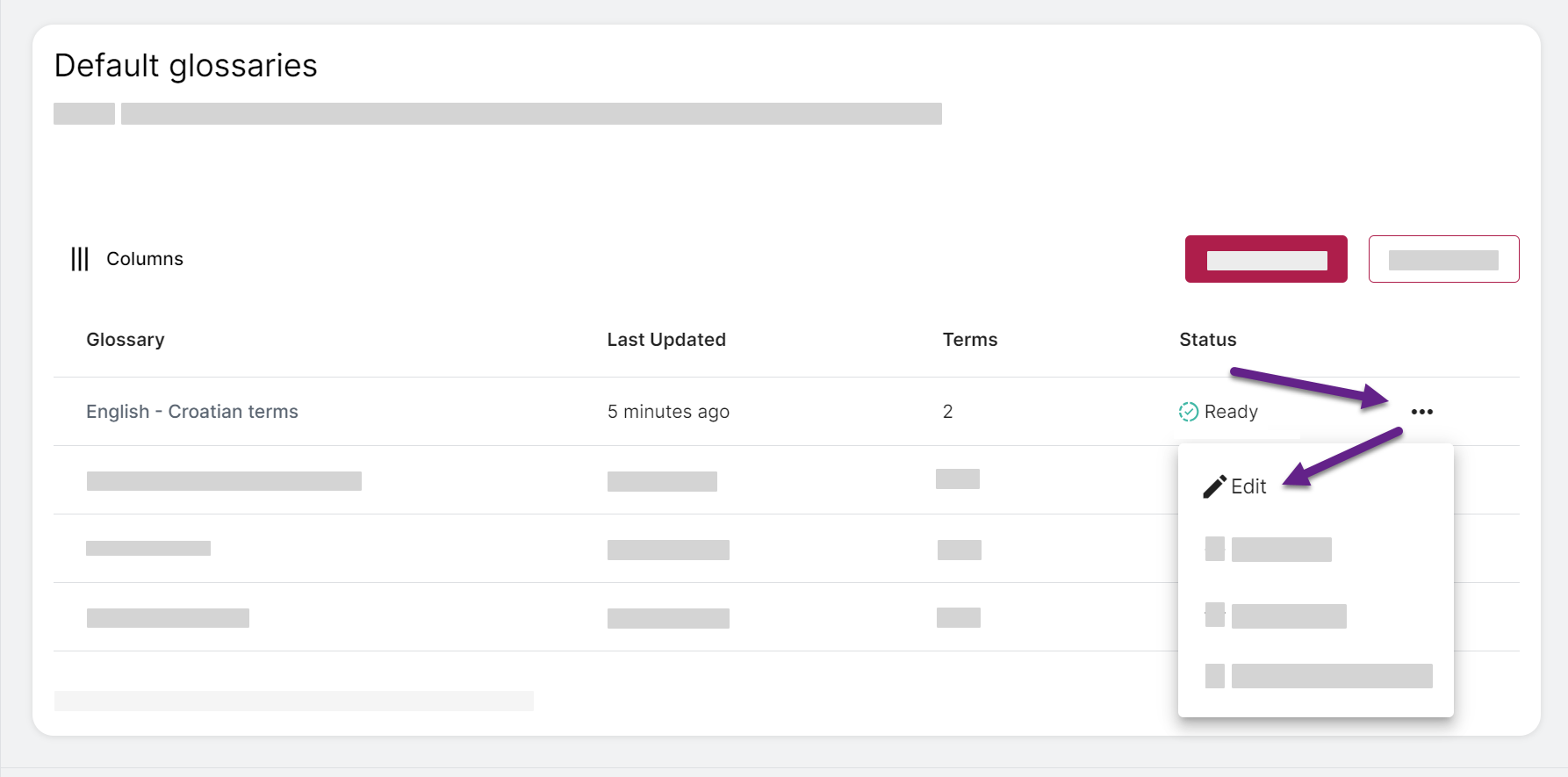
Open glossary to edit from Machine translation view:
- In the translation form, select language direction.
- Open Glossary menu.
- In the menu, click edit button next to the glossary.
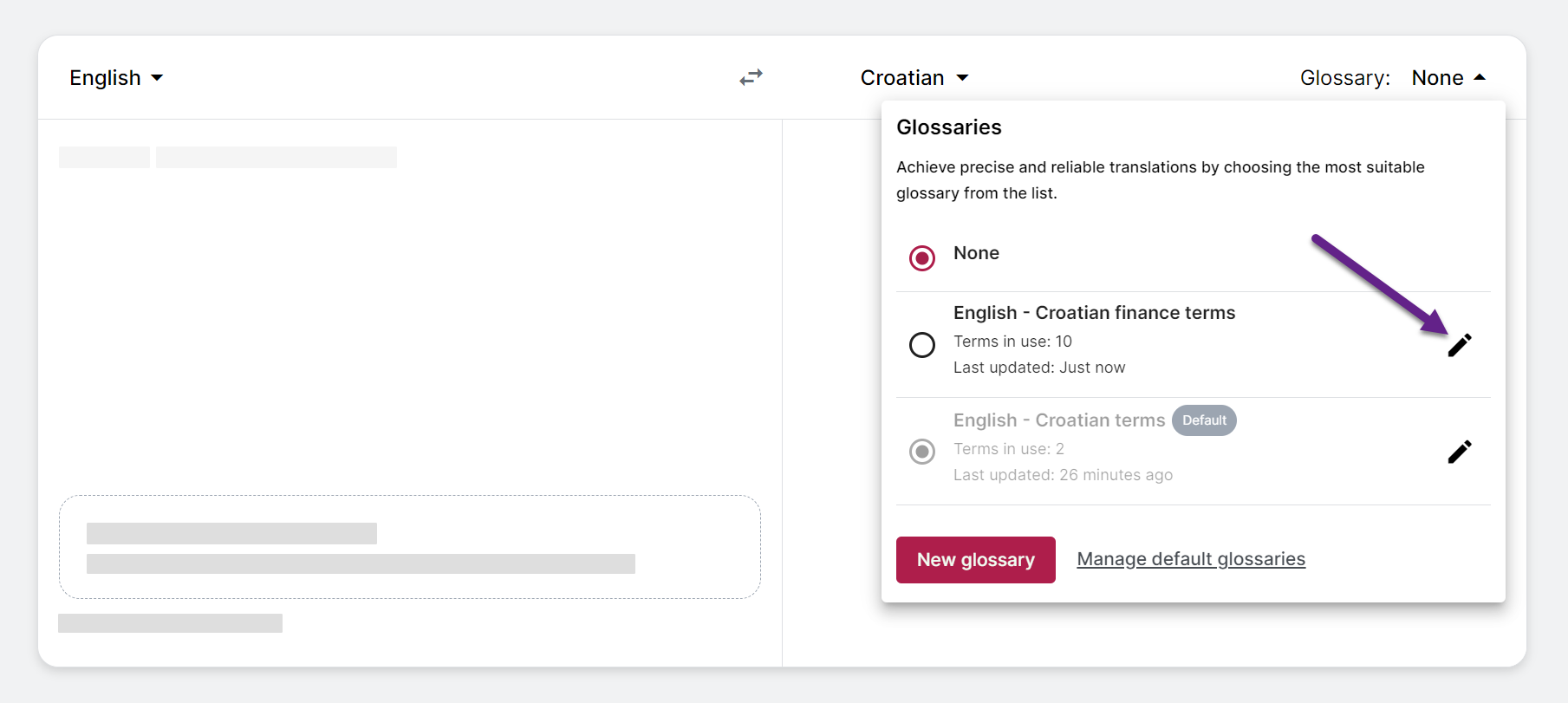
Remove glossaries
To remove glossaries from default list:
- In the list, find the glossary.
- Click "...".
- In the menu, click Remove.
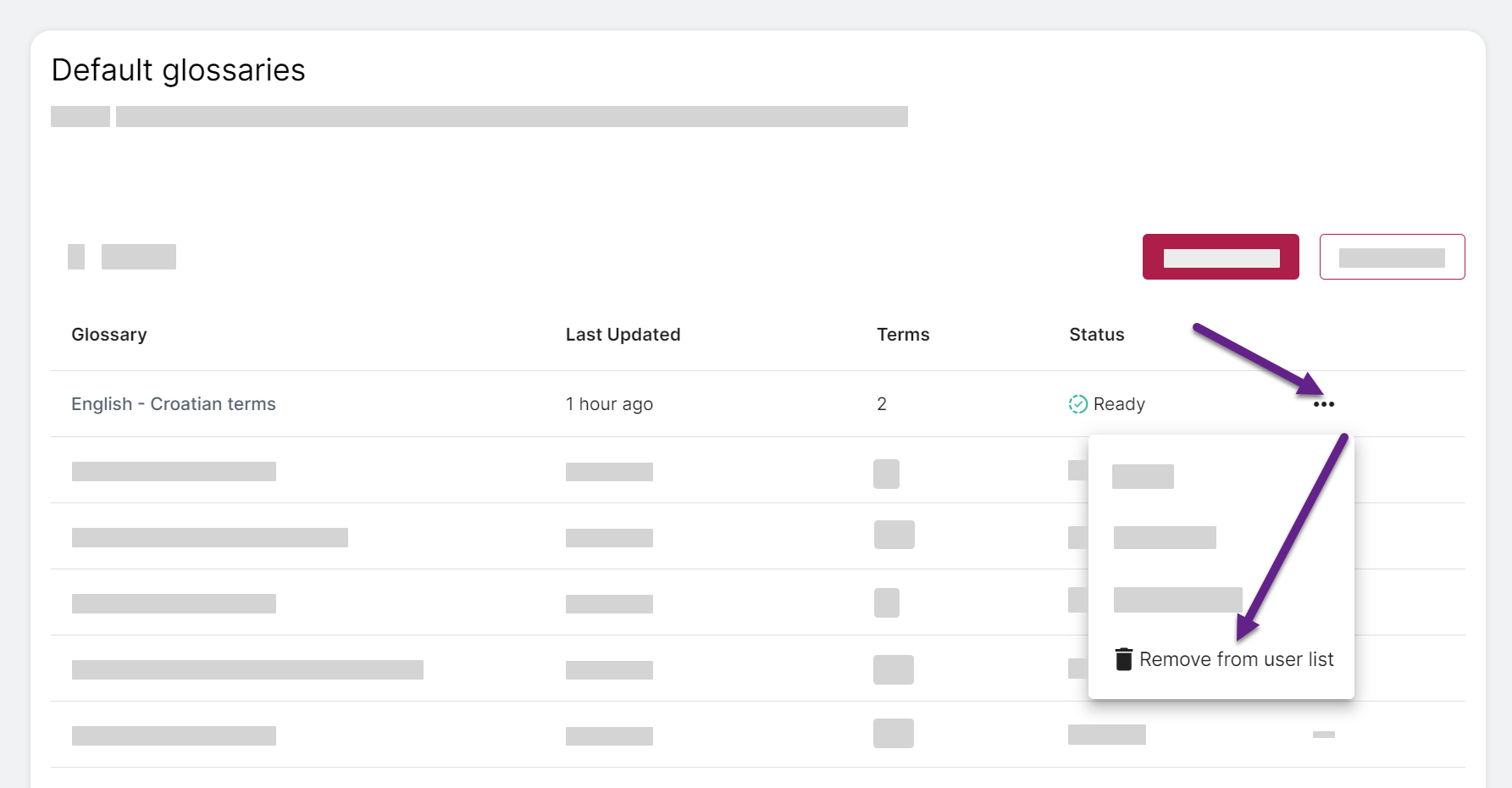
Delete glossaries completely
Refer to: Tilde Term - Delete collection;