CAT tool overview
Tilde Online CAT tool has two main views - "My projects" and single project view.
My projects view
In the My Projects view, you can create, delete, and manage all your projects. To open a previously created project, simply click on its name or select Edit from the menu by clicking the "..." icon. Additionally, you can download the completed translation or delete the project as needed.
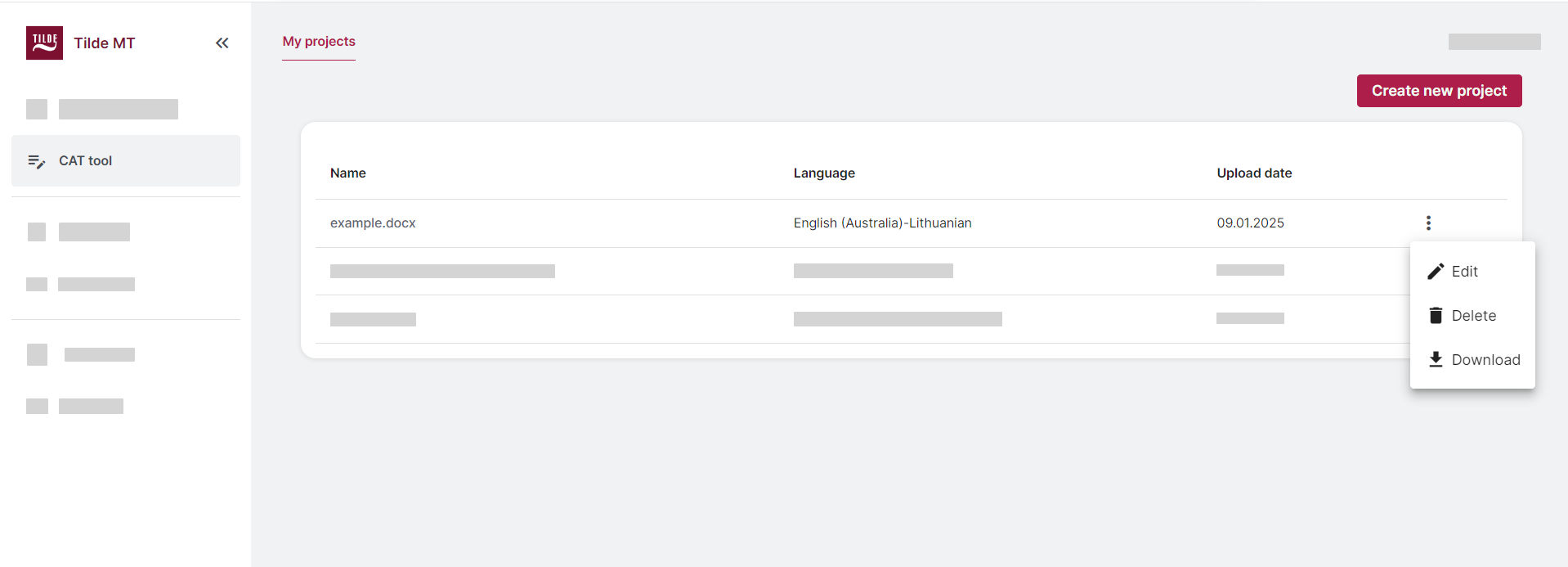
Single project view
Translations are displayed in the Editor table, with translation languages displayed at the top. On the right side, you can find a panel with translation suggestions from machine translation and translation memory. Actions toolbar is displayed at the top.
MT configuration lets you configure translation to use specific glossaries or machine translation engines.
Translation memory settings lets you enable and disable the translation memory.
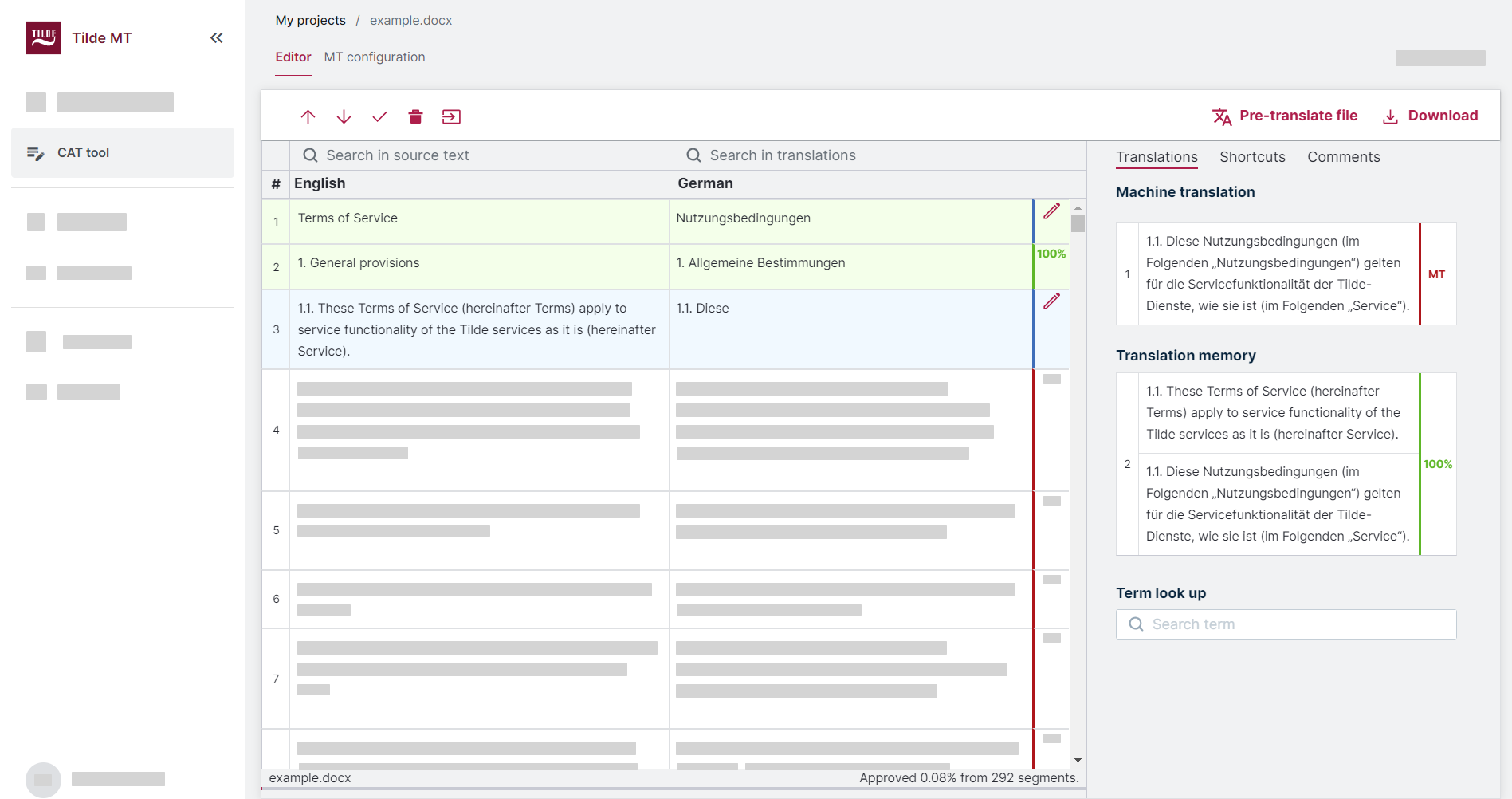
Features
Segmentation: The CAT tool breaks down your document into manageable segments, such as sentences or paragraphs. This allows you to focus on translating one piece of text at a time.
Side-by-side view: The CAT tool displays the original text and translation next to each other. You can easily view the source text side by side with the target text, making it easier to identify any discrepancies or areas that need improvement.
Translation suggestions: Suggestions for the active segment are displayed in the right-side panel:
- Machine translation - A suggestion will be displayed if you have created a project in a language direction that supports machine translation.
- Translation memory - A suggestion will appear if you have saved a translation of an exact or similar segment to your translation memory. You can save the translation by approving the segment.
Pre-translation - This feature fills the entire document with suggestions from machine translation or translation memory. The filled translations can then be edited to improve the overall quality.
Download - Download the translation or the original file.
Translation filtering - Filter the translation segments by searched text.
Term lookup - Search terminology in Tilde Term.
Comments - Leave comments or notes for yourself, and filter translations by searching for keywords in the comments.
Actions toolbar and keyboard shortcuts
Actions toolbar:
- Move to the previous unapproved segment -
Ctrl+Arrow up. - Move to the next unapproved segment -
Ctrl+Arrown down. - Approve a segment -
Ctrl+Enter. - Clear translation -
Ctrl+D. - Insert original text into the translation field -
Ctrl+Insert.

The full list of keyboard shortcuts can be viewed in the Shortcuts tab on the right side panel. Shortcuts may only work partially on macOS systems.