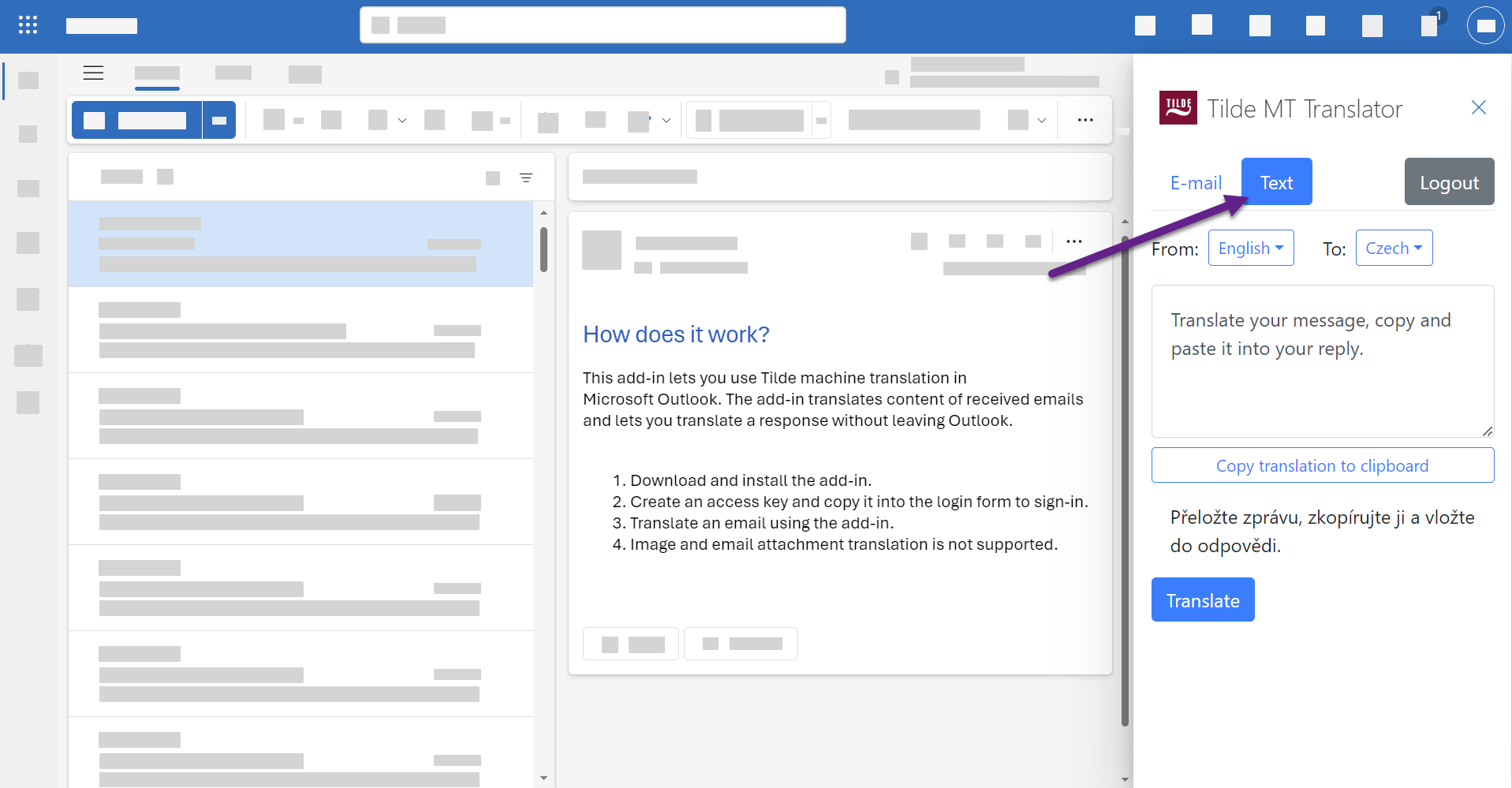Machine Translation
Outlook
Translate email
Translate received emails and responses in real-time directly in your Microsoft Outlook.
How to get there?
- New Outlook
- Classic Outlook
- Outlook for Mac
- Outlook on the web
- In Outlook, open any email.
- At the top of email, click the apps icon.
- In the popup click Tilde MT Translator.
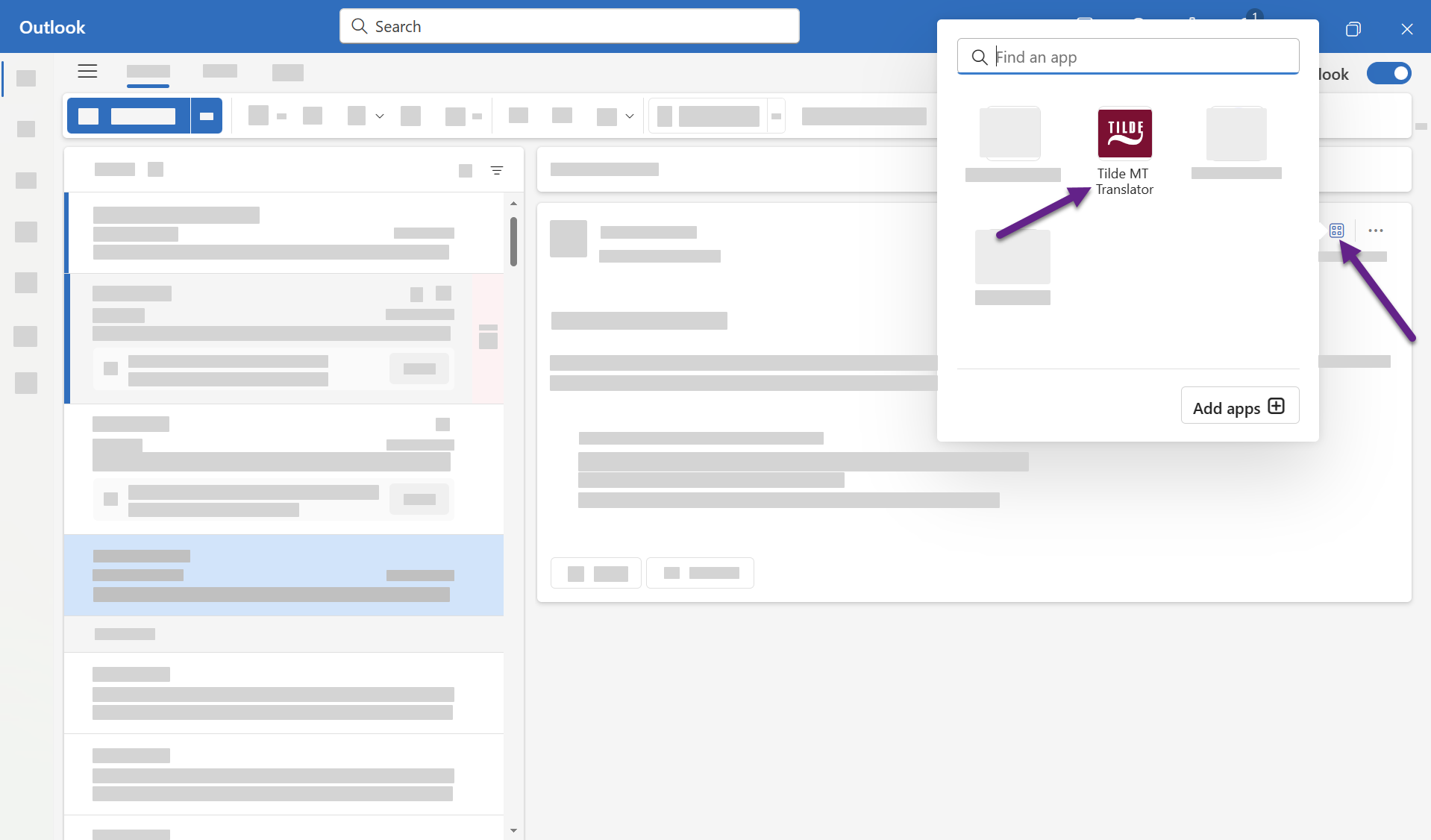
- In Outlook, click apps icon on the toolbar.
- In the popup click Tilde MT Translator.
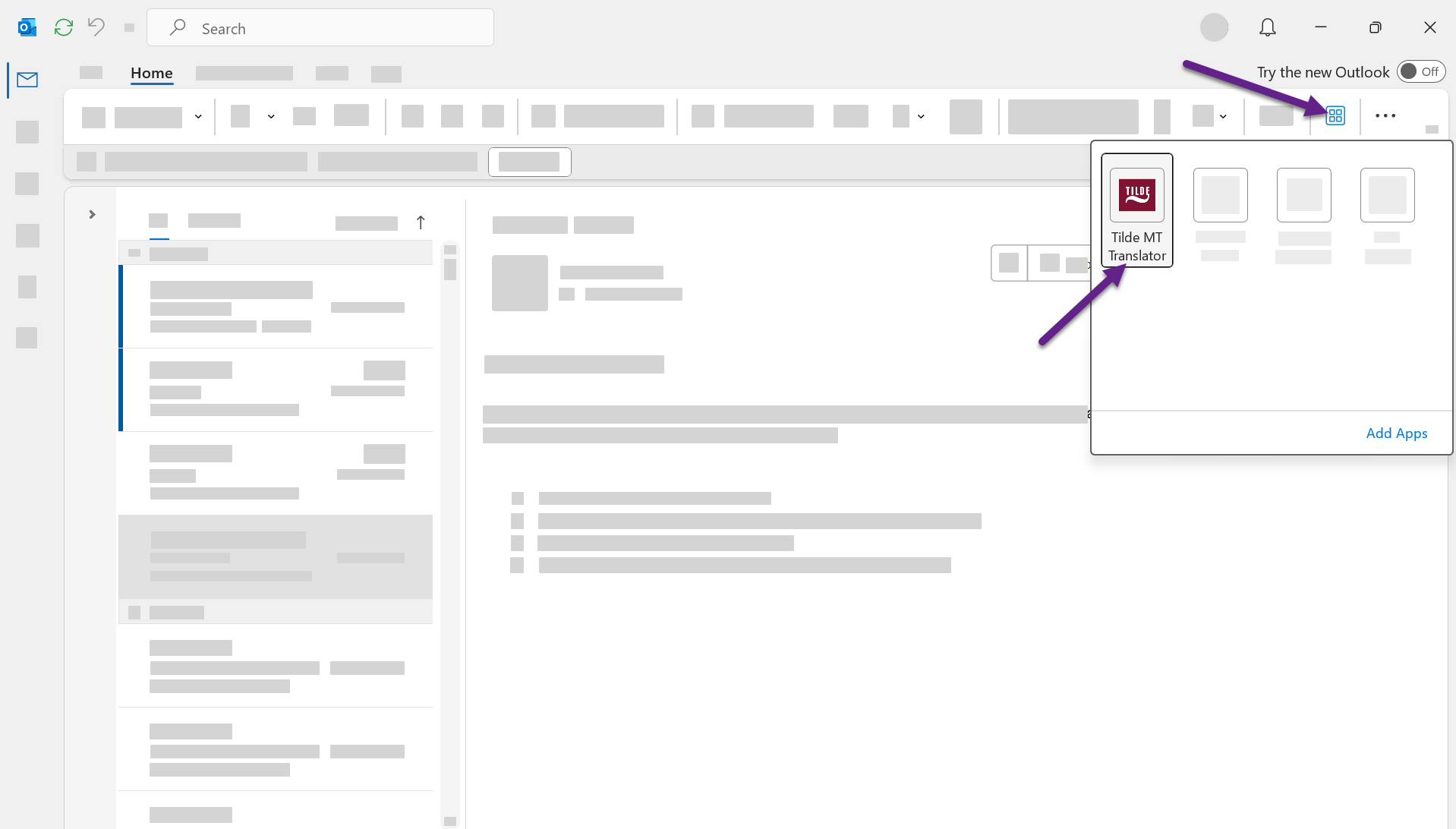
- In Outlook, click "..." icon on the toolbar.
- In the menu click Tilde MT Translator.
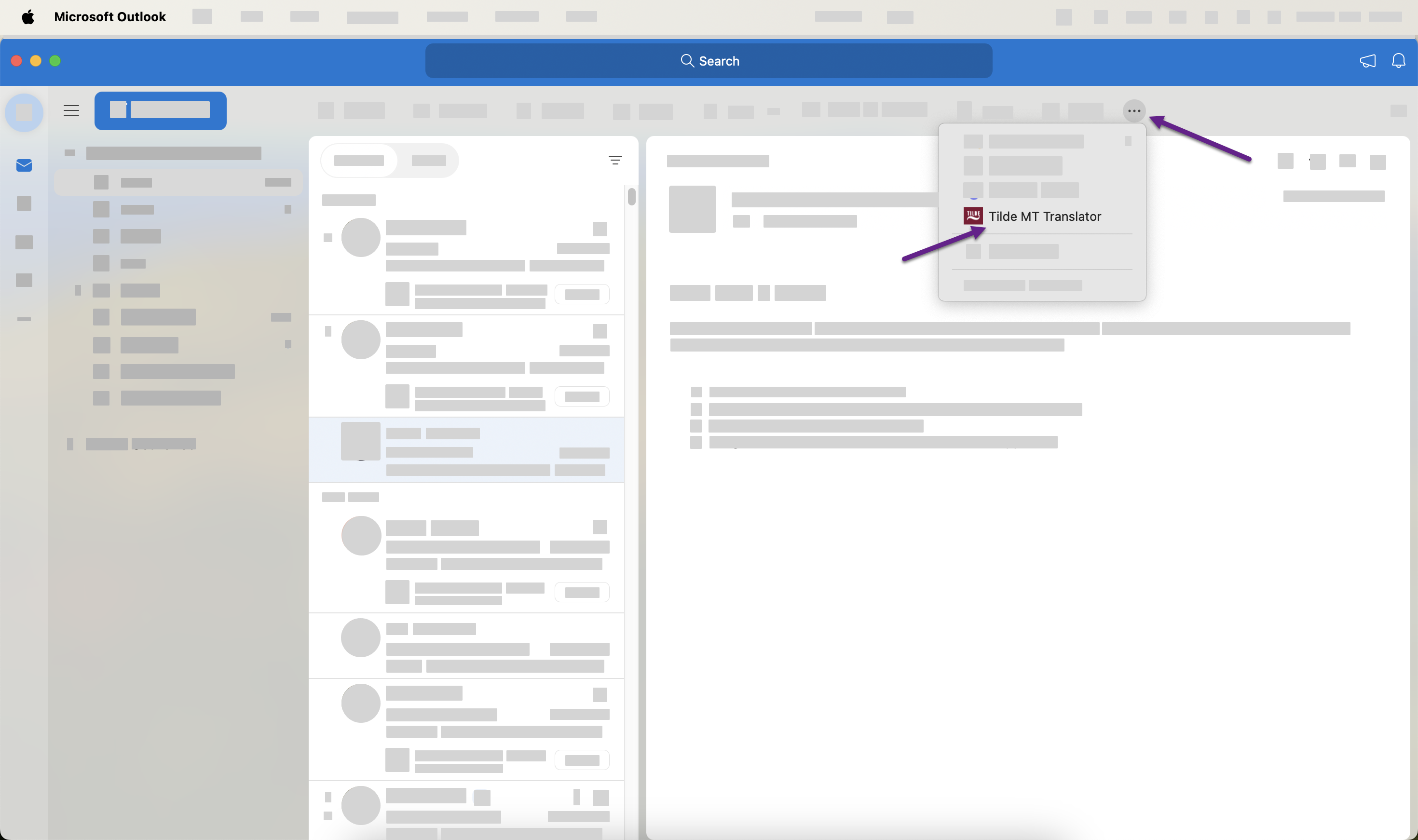
- In Outlook, open any email.
- At the top of email, click the apps icon.
- In the popup click Tilde MT Translator.
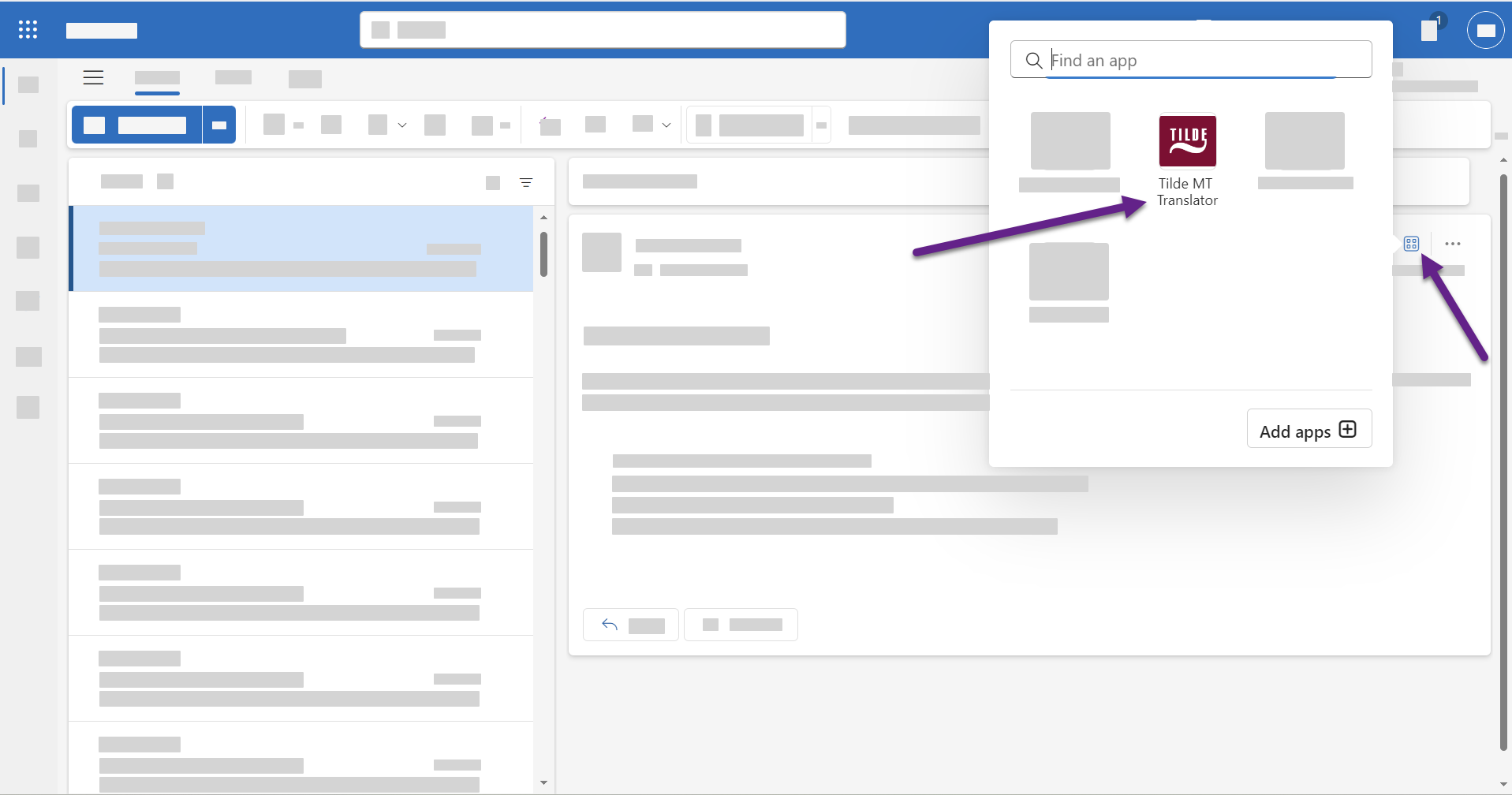
Translate received email
- New Outlook
- Classic Outlook
- Outlook for Mac
- Outlook on the web
- In the sidebar, select the translation languages.
- The email will get translated in a few moments and displayed in the sidebar.
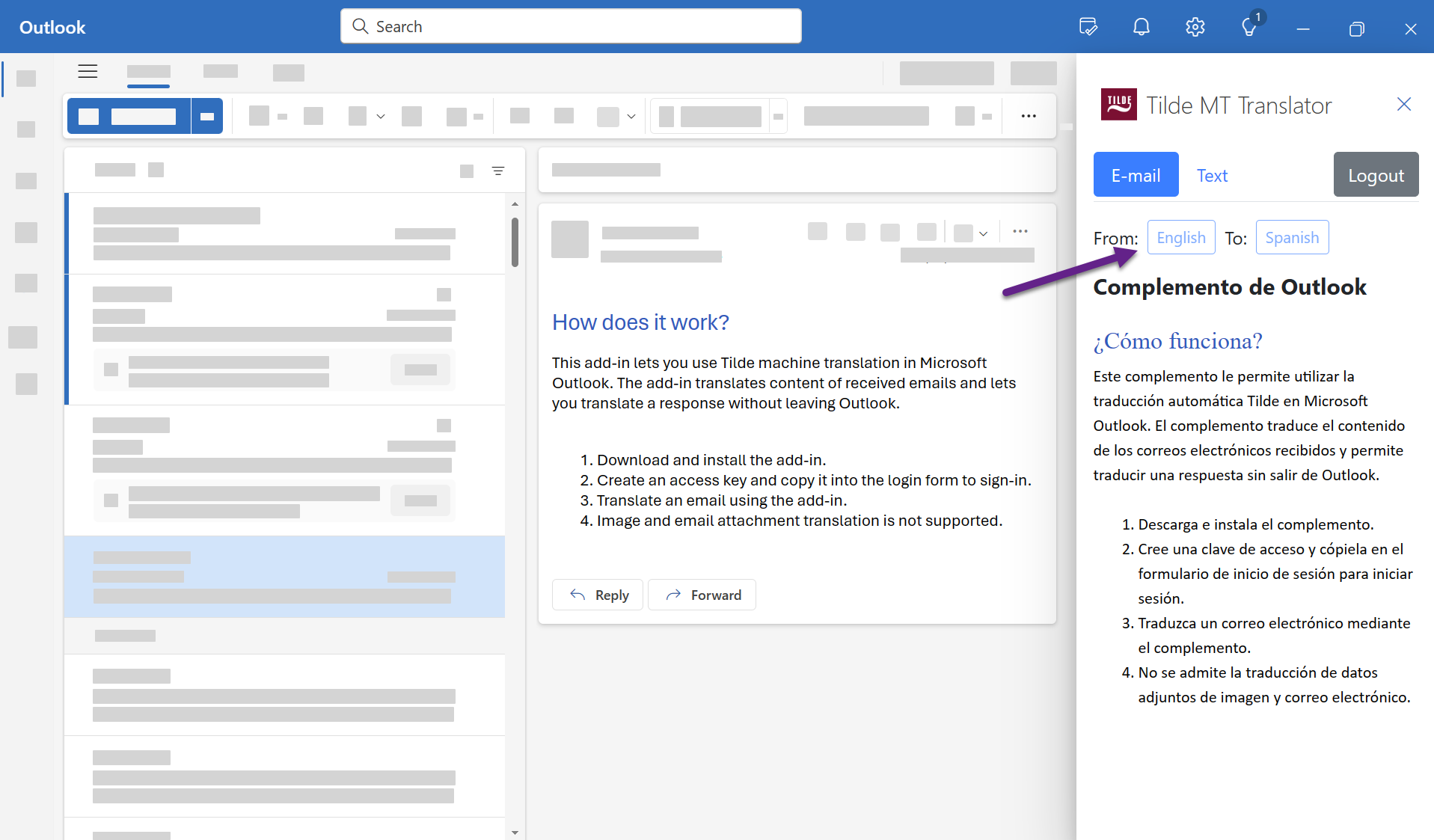
- In the sidebar, select the translation languages.
- The email will get translated in a few moments and displayed in the sidebar.
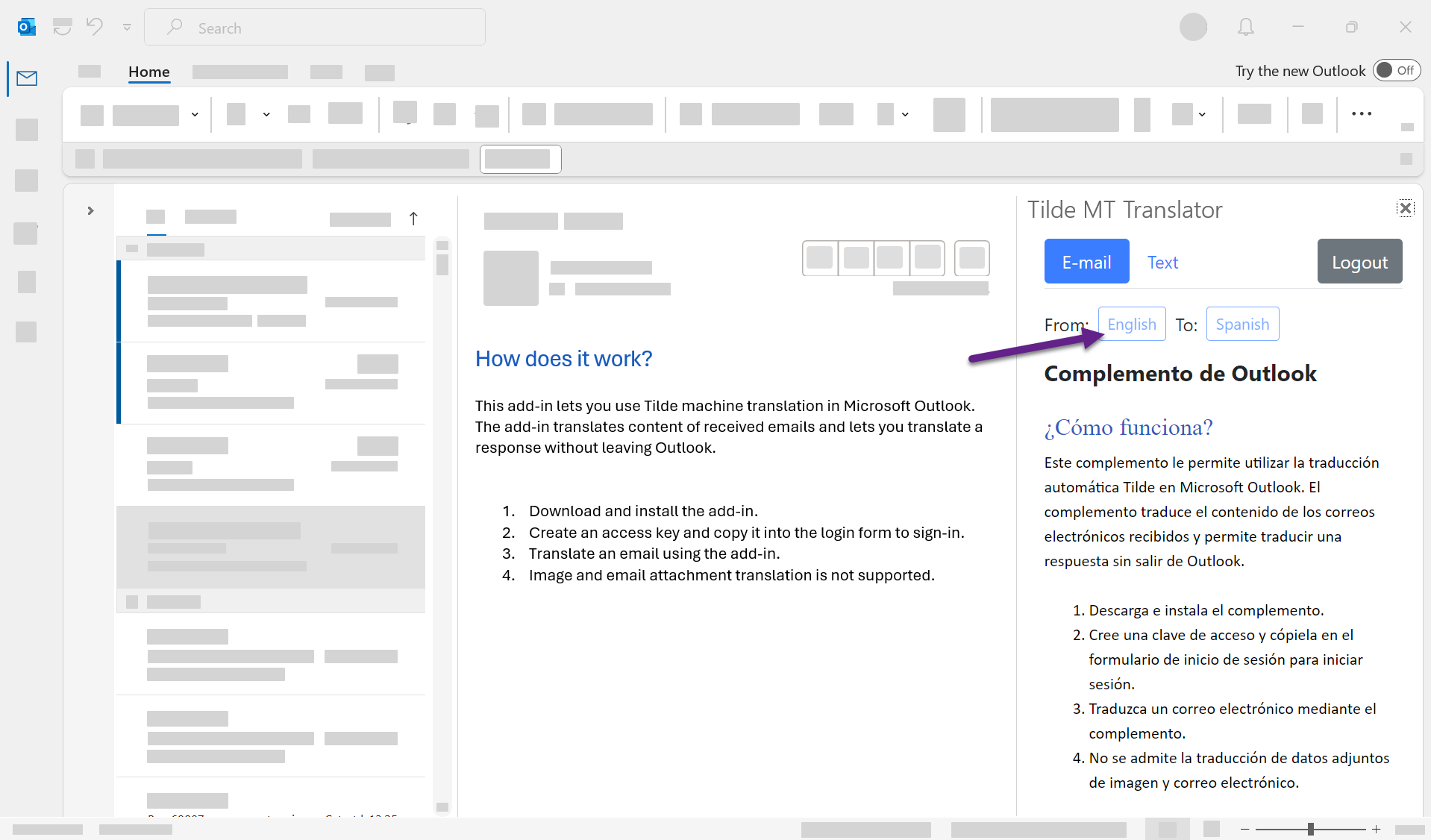
- In the sidebar, select the translation languages.
- The email will get translated in a few moments and displayed in the sidebar.
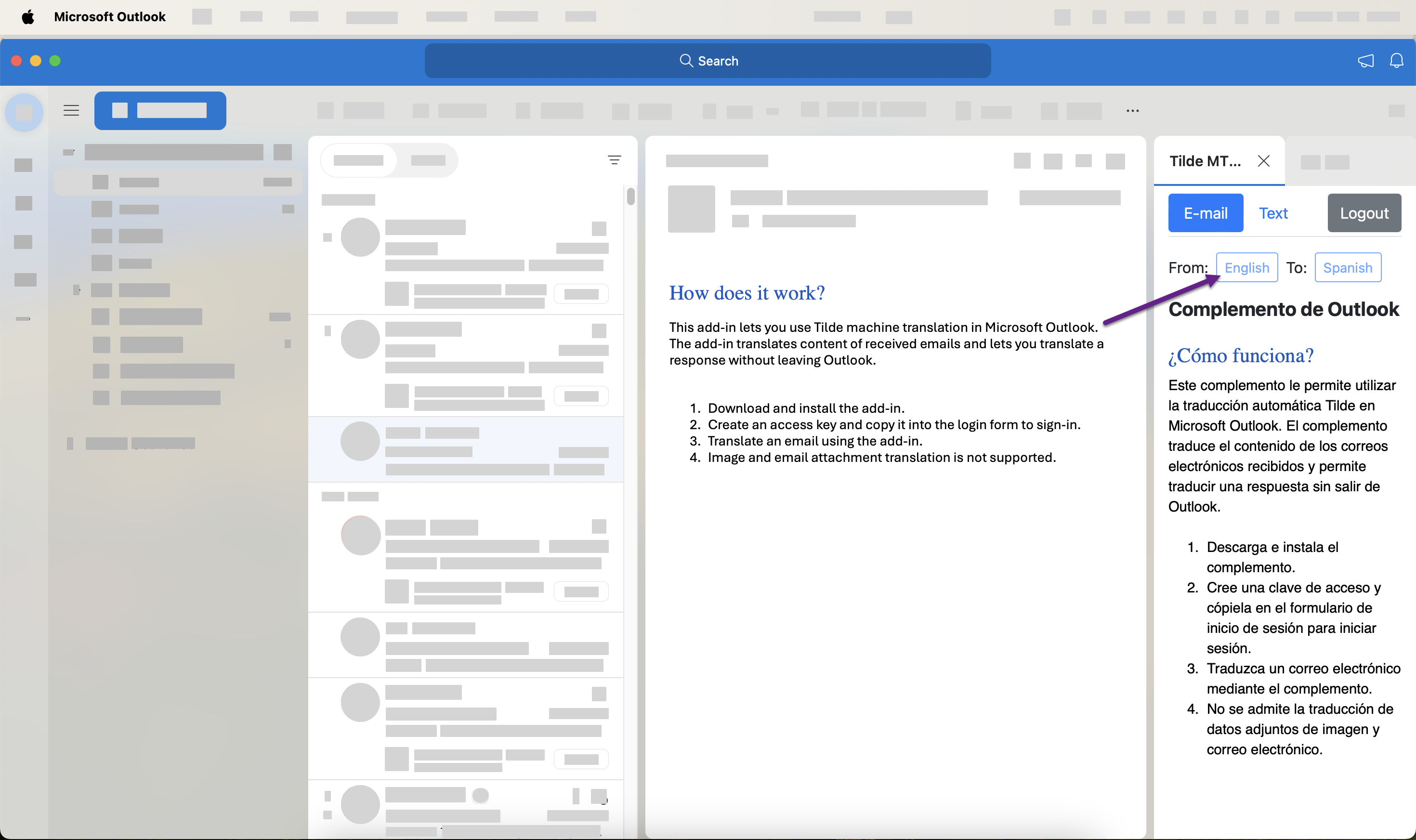
- In the sidebar, select the translation languages.
- The email will get translated in a few moments and displayed in the sidebar.
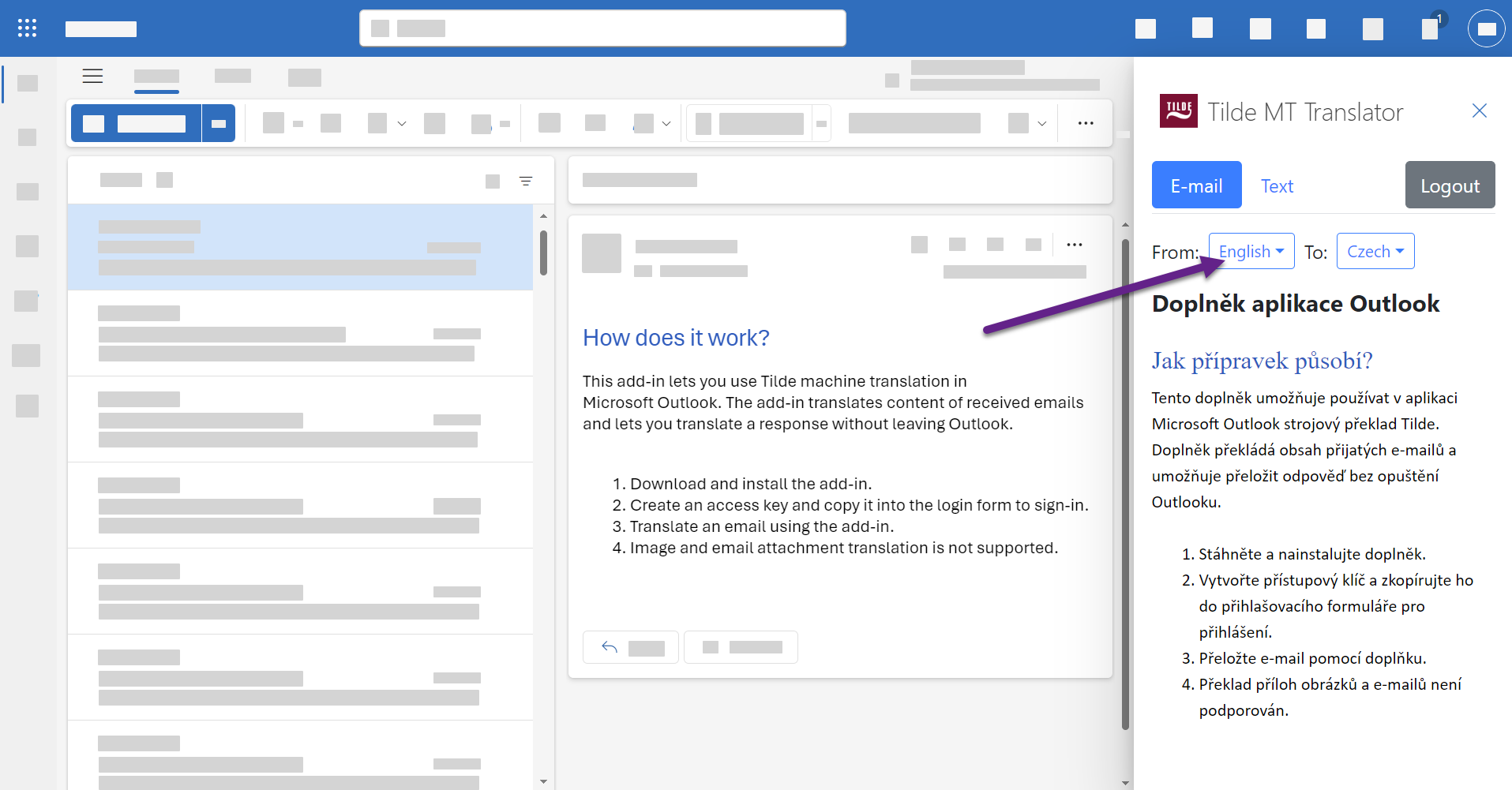
Translate response
- New Outlook
- Classic Outlook
- Outlook for Mac
- Outlook on the web
- In the add-in sidebar, click Text tab.
- Select the translation languages.
- Enter the text.
- Click Translate.
- Click Copy translation to clipboard to copy the text.
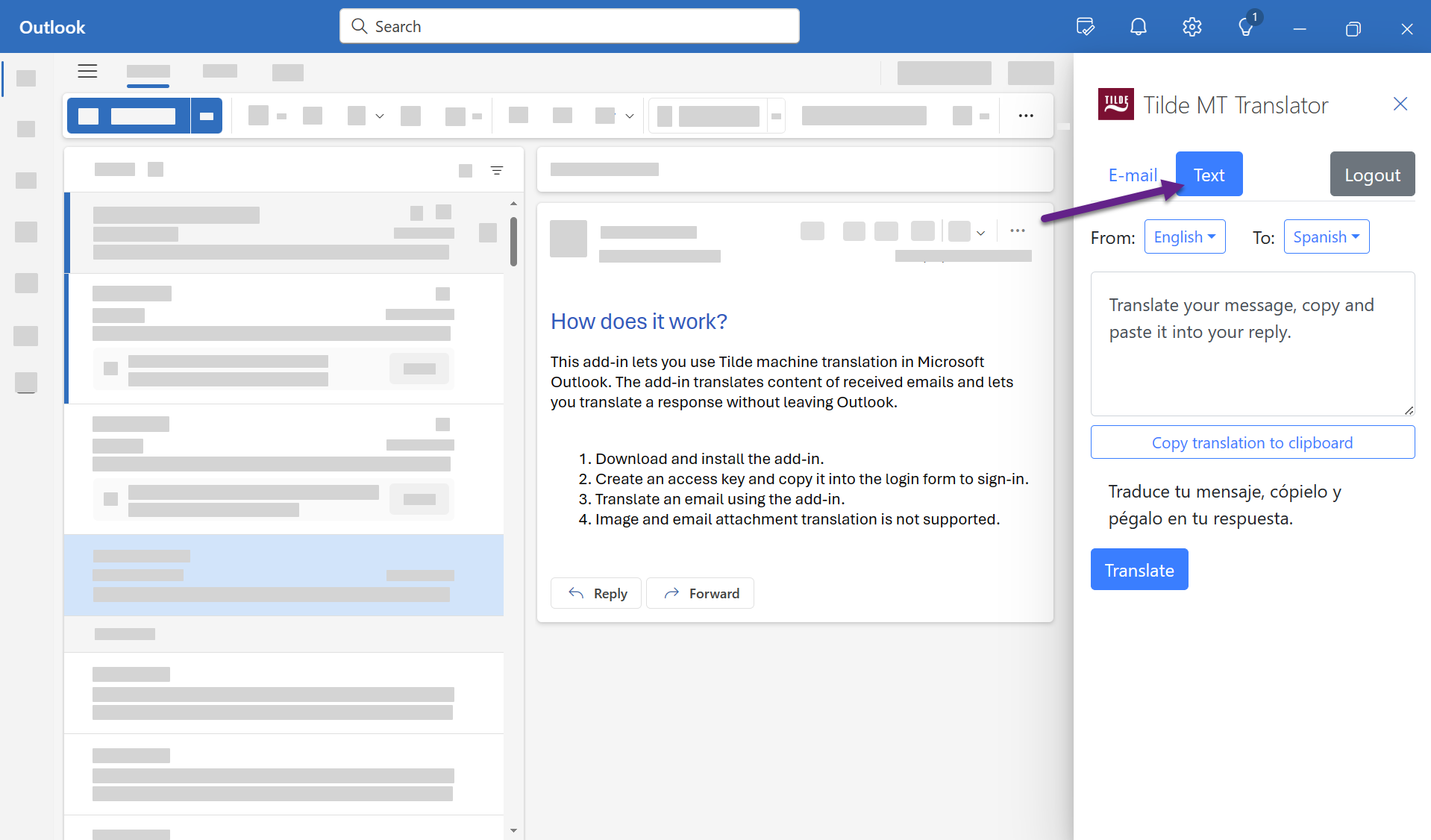
- In the add-in sidebar, click Text tab.
- Select the translation languages.
- Enter the text.
- Click Translate.
- Click Copy translation to clipboard to copy the text.
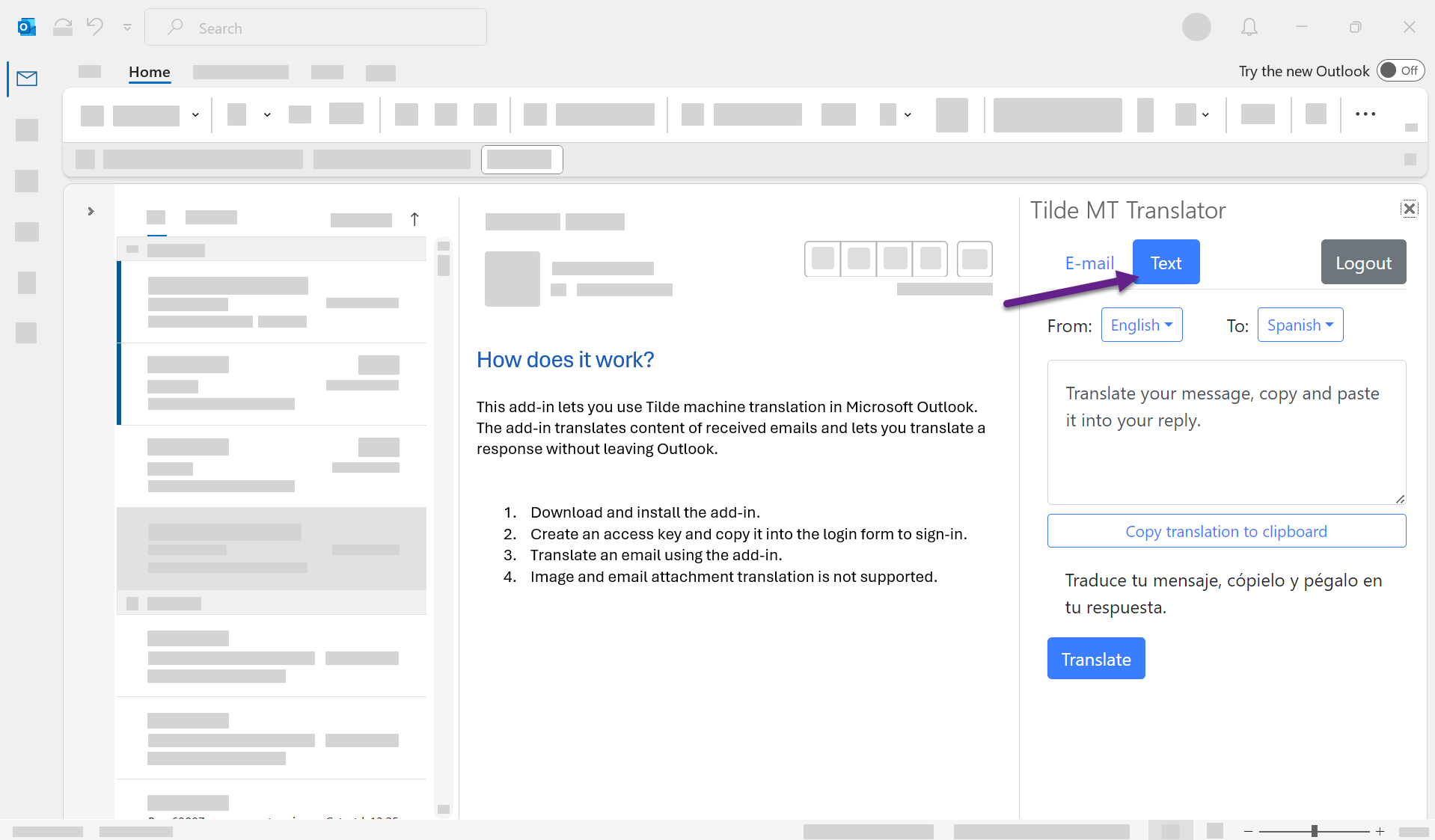
- In the add-in sidebar, click Text tab.
- Select the translation languages.
- Enter the text.
- Click Translate.
- Click Copy translation to clipboard to copy the text.
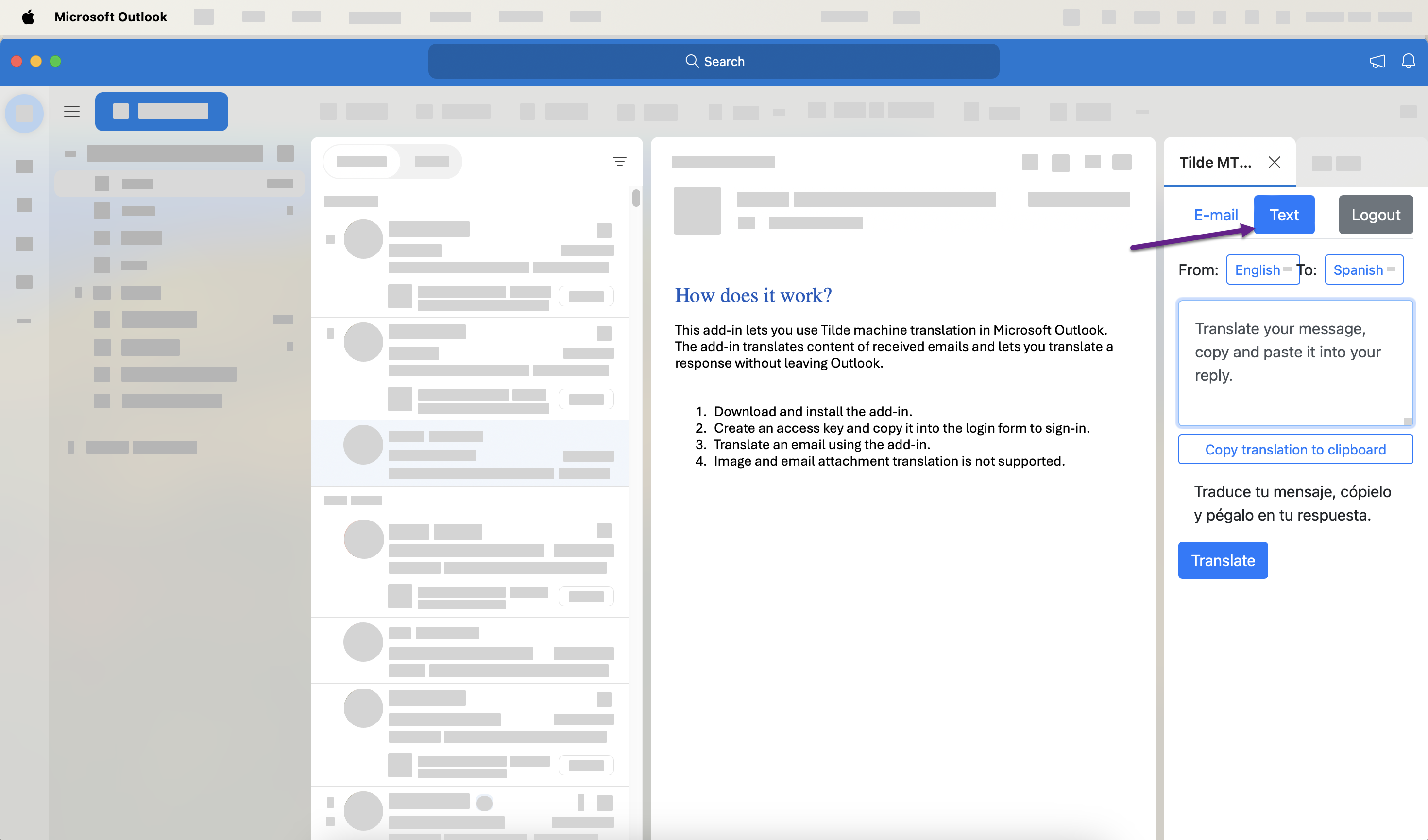
- In the add-in sidebar, click Text tab.
- Select the translation languages.
- Enter the text.
- Click Translate.
- Click Copy translation to clipboard to copy the text.