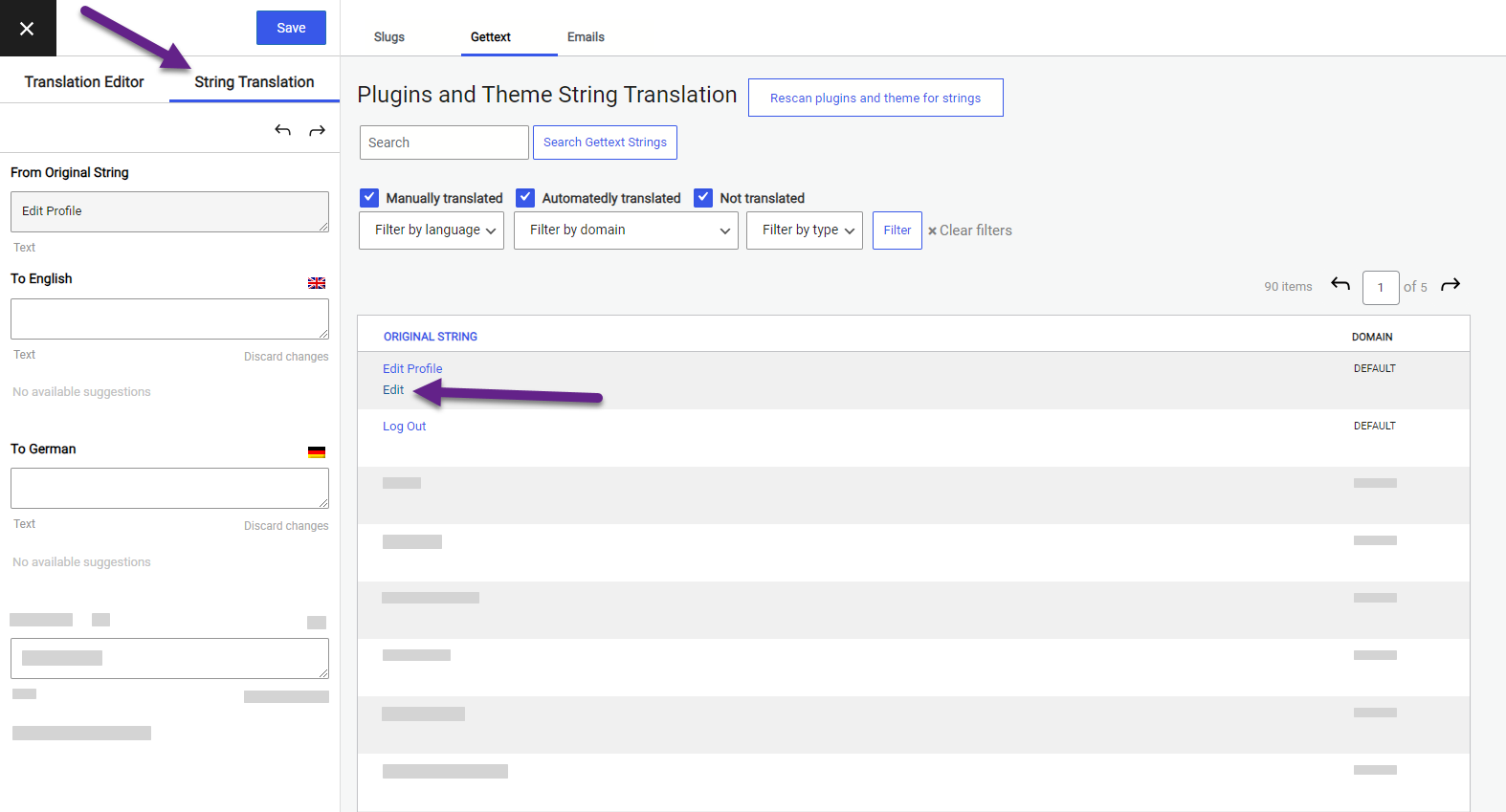Translating and editing
This guide explains how to translate web pages using Tilde Website Translator Wordpress plugin and how to review and edit those translations in the Translation Editor.
Here's what to keep in mind:
- Pre-translation: You can translate all website content at once and then post-edit parts that need improvement.
- Edit translations for one page at a time: If you want to translate text from different parts of a website, you'll need to open each page individually and use the translation editor there.
- Translation happens on segment basis: This means that things like links might be translated separately from the surrounding text, if they appear inside a sentence.
- Merge segments: Some text segments get broken up into smaller pieces during translation, but you can combine them into larger blocks by merging them.
- Image translation: You can change the images that are displayed for each language, but you have to translate and create separate images for each language yourself.
Translate all content (Pre-translate)
To translate all pages and posts:
- In the plugin’s settings, open the Advanced tab.
- Under Manage translations, click Translate all.
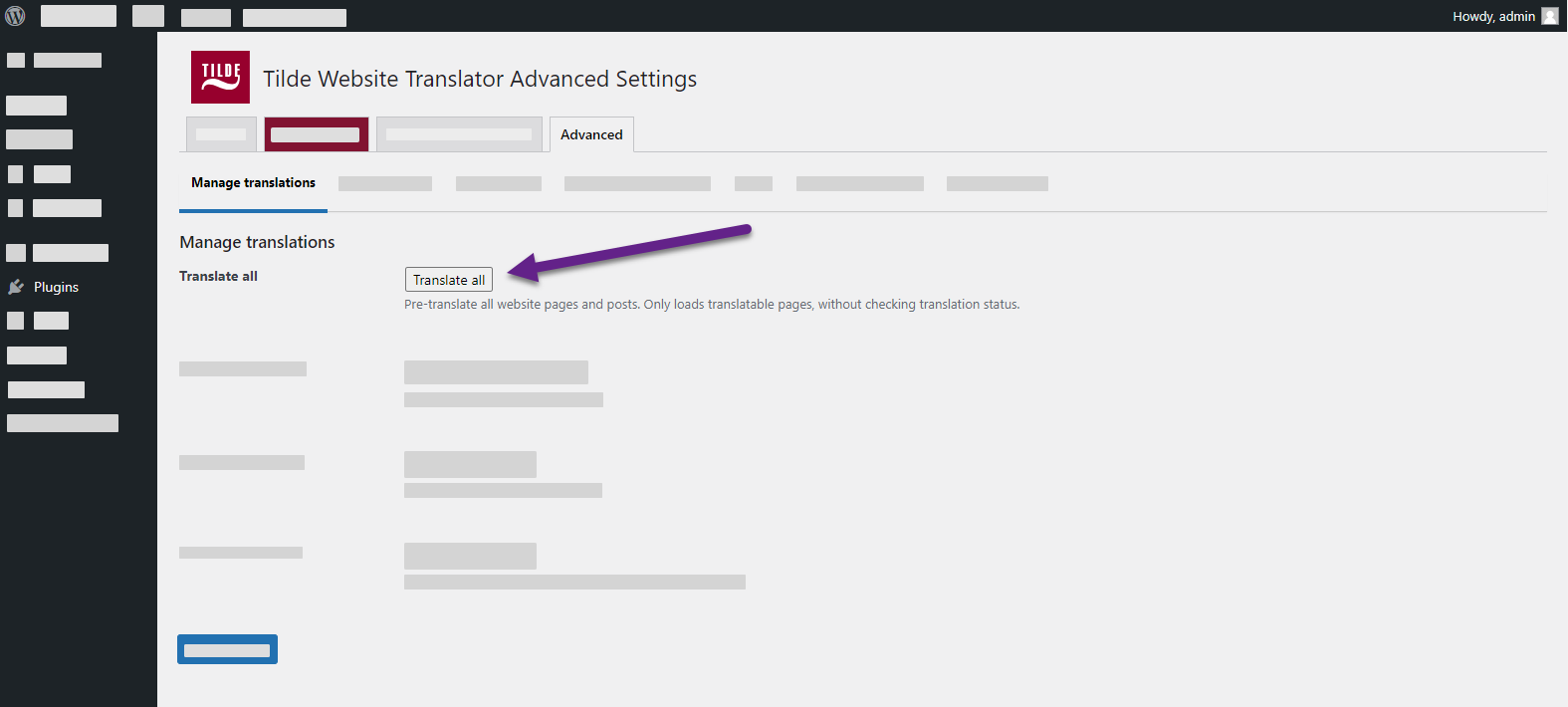
Translate a single page
To translate a single page or article:
- Open the page you want to translate.
- Select a language from language switcher.
- The page will be reloaded and automatically translated into the selected language.
- A translation notice bar will appear.
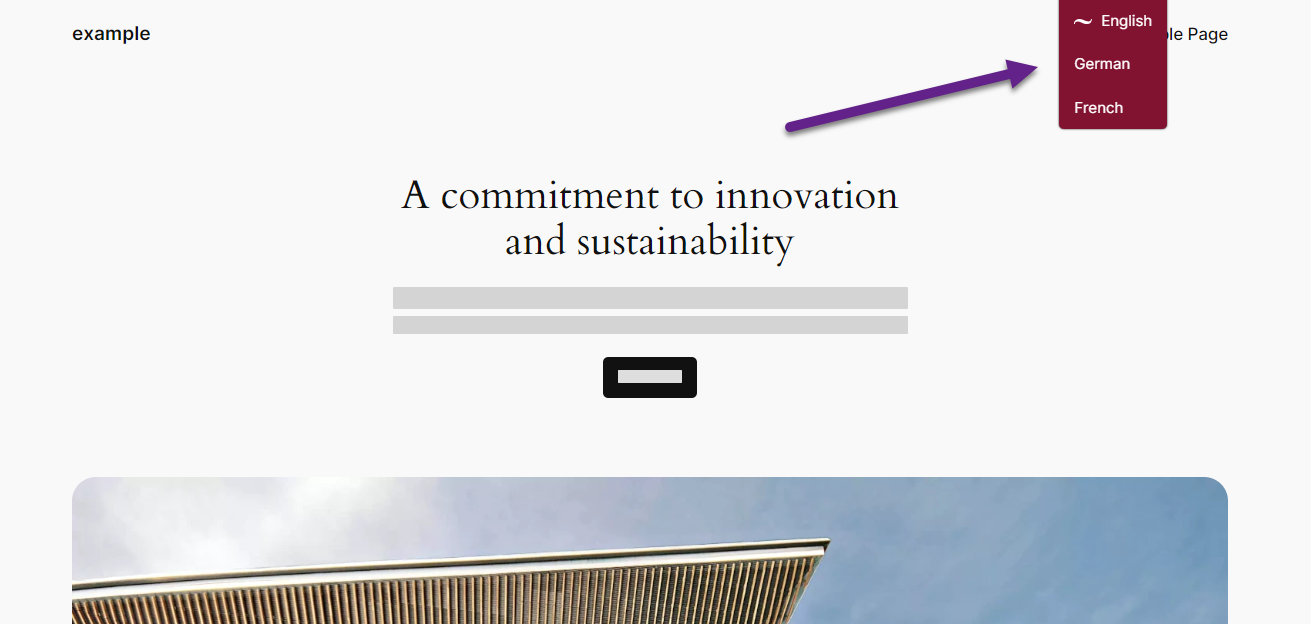
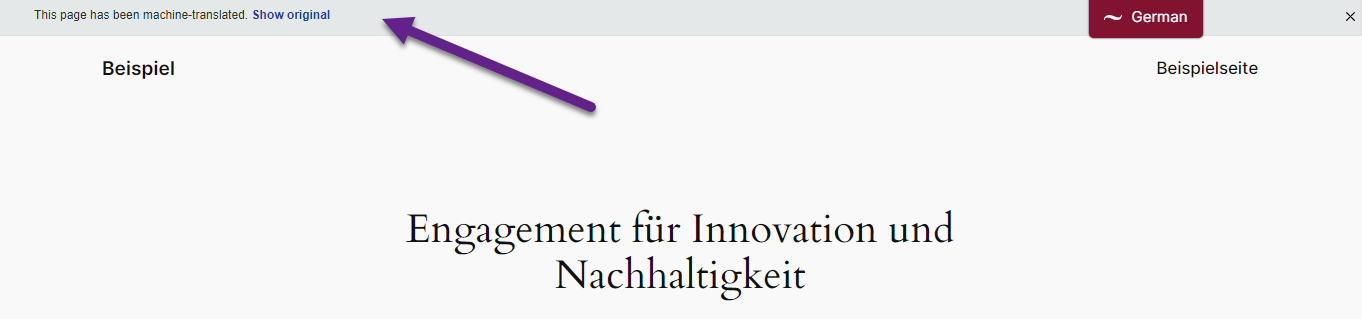
Edit translations
Open translation editor
- In the admin toolbar click Translate Page.
- Translation Editor will be opened.

Translation editor views
Translation editor has Translation Editor and String Translation view:
- Use Translation Editor for editing translations of visible or SEO content.
- Use String editor for editing translations of URL slugs, Gettext strings and emails.
- Translation Editor
- String Translation
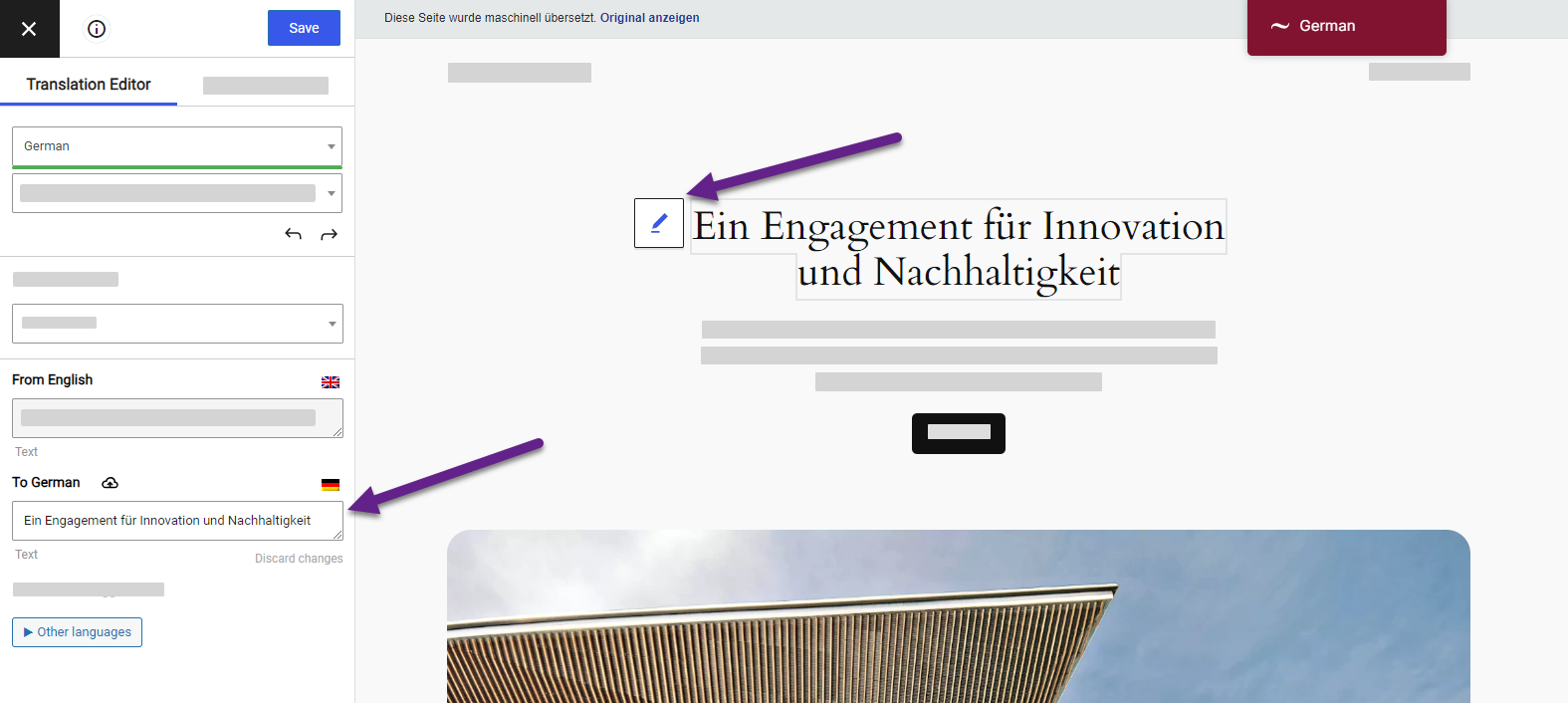
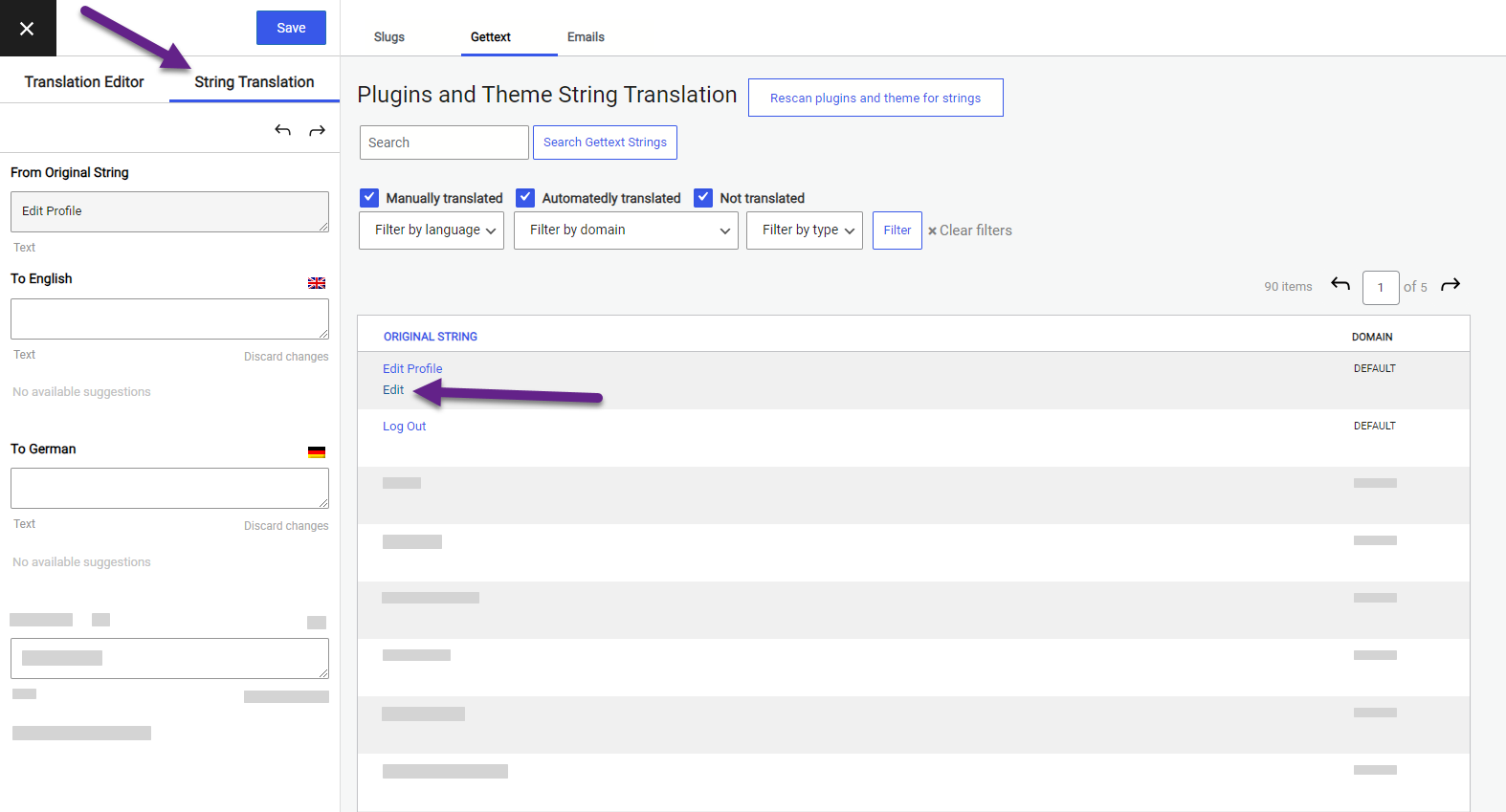
Edit translation segment
To edit automated translation or add manual translations:
- Open the Translation Editor.
- On the Translation Editor tab, select the translation language.
- Select the string to translate:
- In the side panel, select from the dropdown menu. or
- Find the text string on the page, hover and click the edit icon.
- Edit the translation.
- At the top of the page, click Save translation.
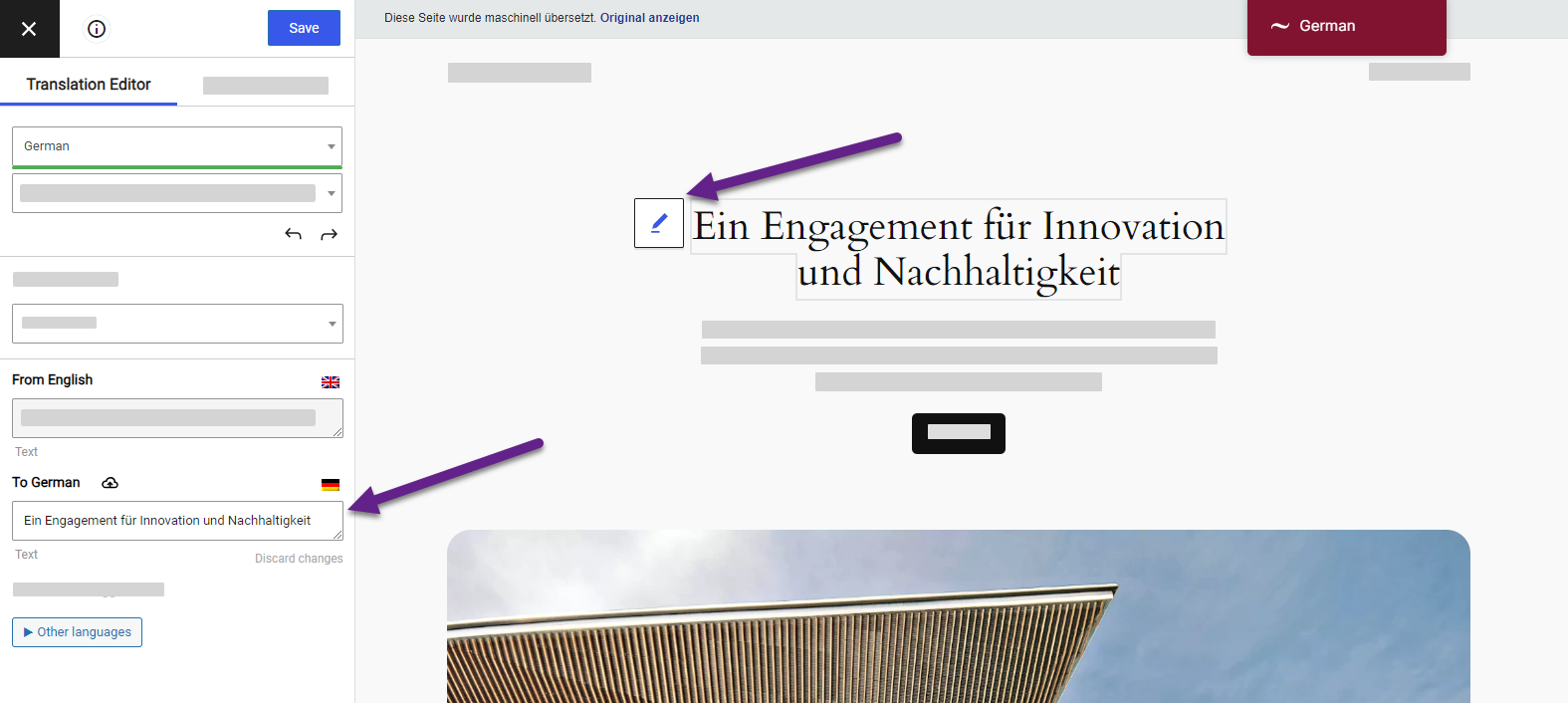
Merge text into larger blocks
To merge text into larger blocks:
- Find the text you want to merge.
- Hover and click merge icon.
Translate SEO meta data
To edit SEO meta data translations or add manual translations:
- Open the Translation Editor.
- On the Translation Editor tab, select the translation language.
- Select the SEO string to translate.
- Edit the translation.
- At the top of the page, click Save translation.
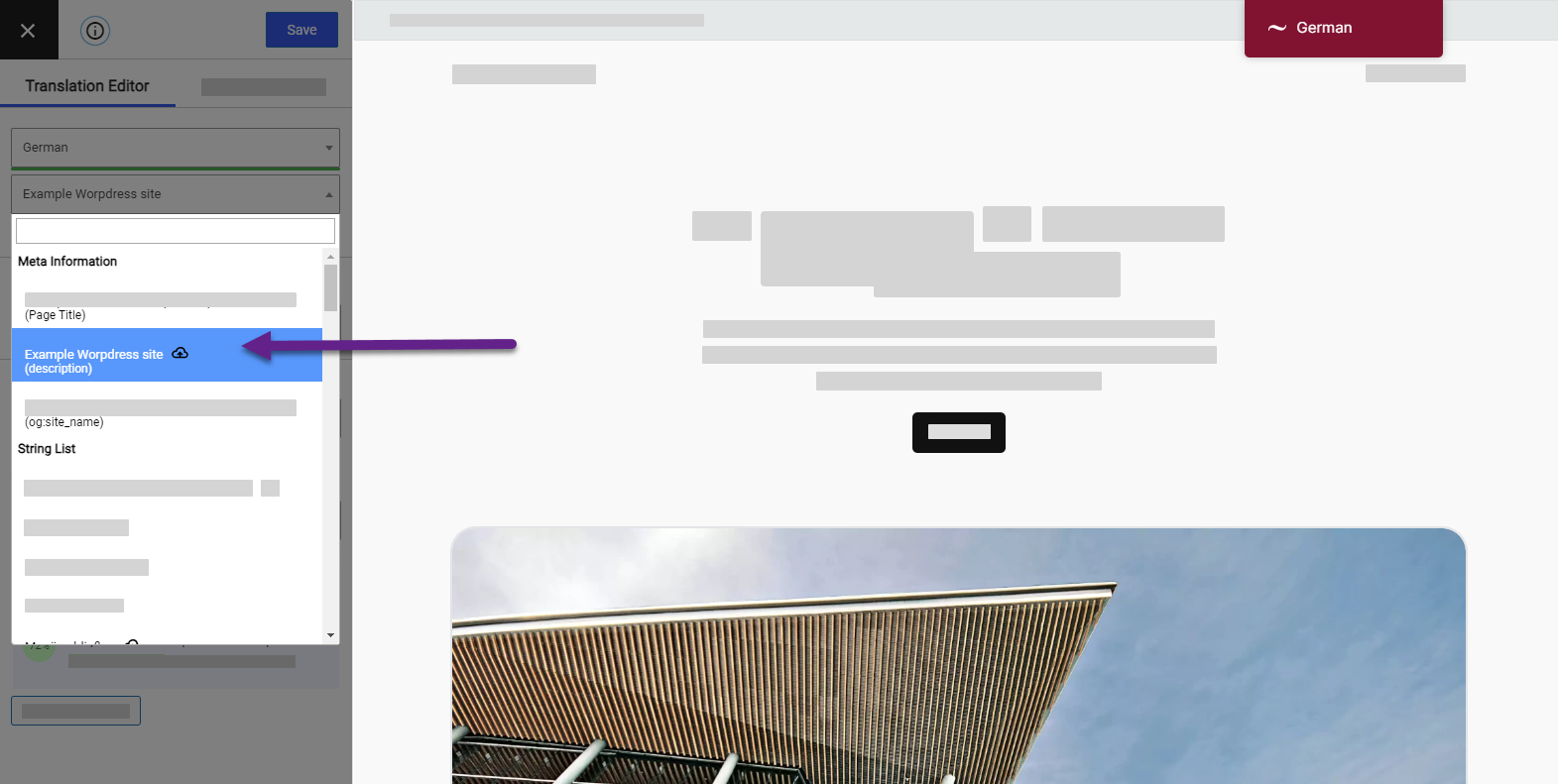
Display different image for each language
To change an image:
- Open the Translation Editor.
- On the Translation Editor tab, select the translation language.
- Find the image on the page, hover and click the edit icon.
- In the side panel, click Add media.
- Select an image.
- At the top of the page, click Save translation.
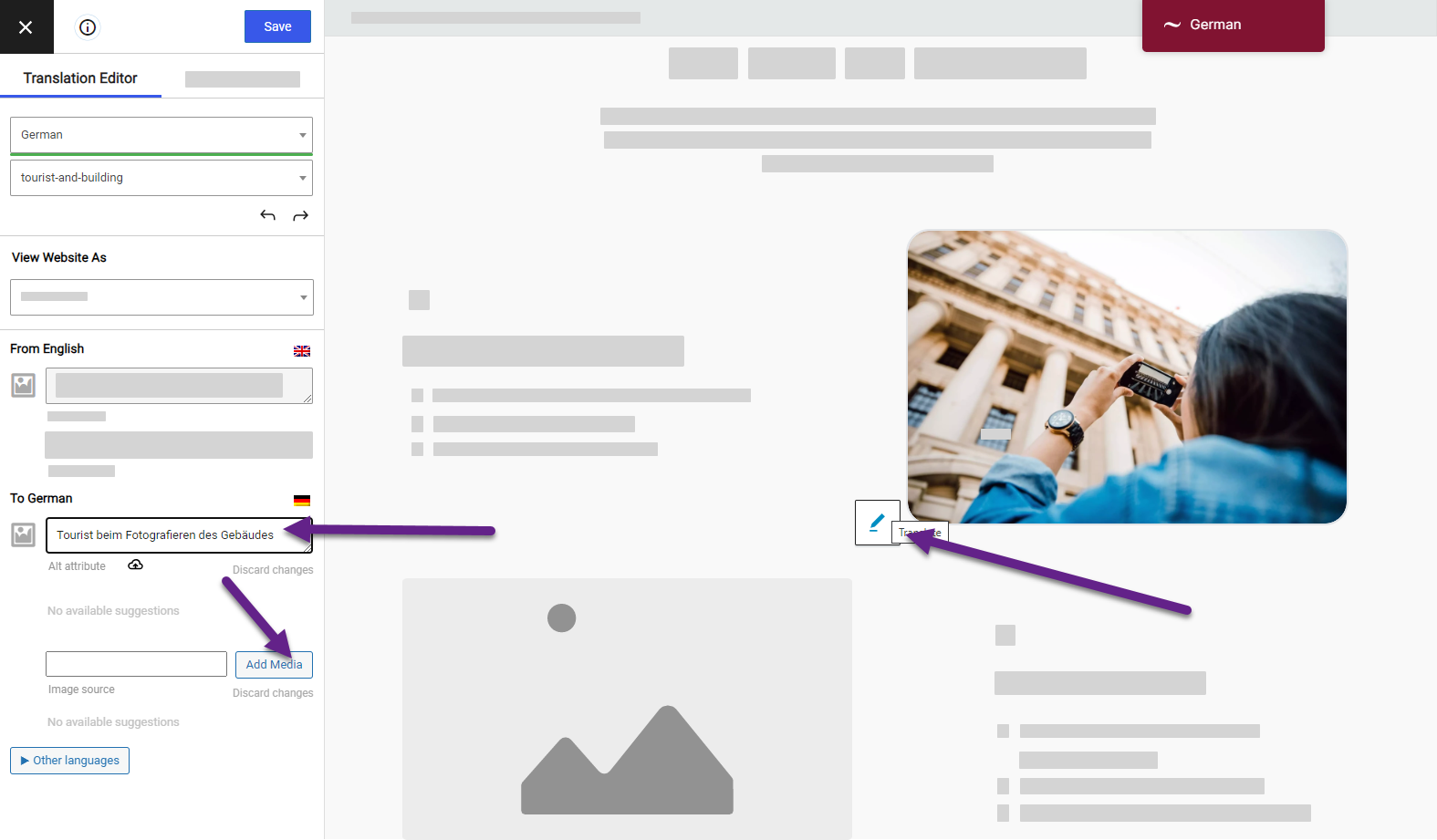
Translate Gettext strings
Theme and plugin translations such as form fields or popups can be managed on the Gettext tab of String translation. First click “Rescan plugins and theme settings” to see all the strings, otherwise only the ones that already been displayed when visiting the website will be found in the table. You can filter strings by translation status, domain or text.
To view, edit or add manual translations gettext strings:
- Open the Translation Editor.
- In the side panel, click String Translation.
- Filter table by language.
- Hover over the original string and click Edit.
- Edit the translation.
- At the top of the page, click Save translation.