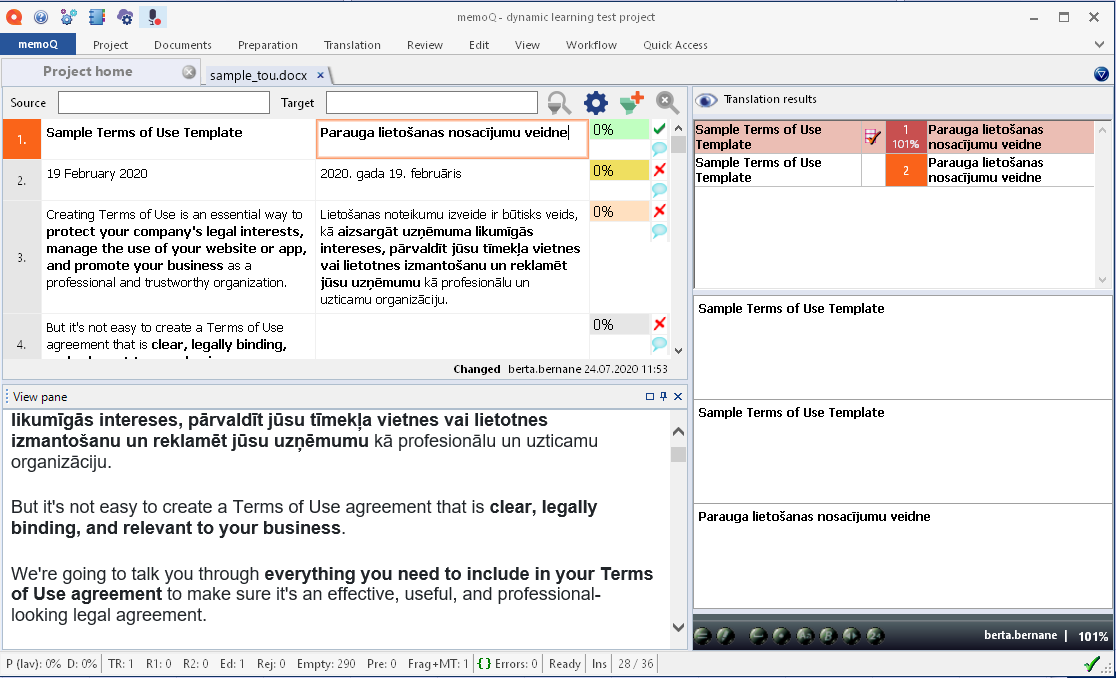Dynamic learning in MemoQ plugin
Set-up the plugin
The plugin is already integrated into MemoQ, so you don't have to download it. You will have to add a windows registry entry to be able to use it.
Add Windows registry entry
If you have already been using Dynamic learning, you must only complete this step.
- Download registry file
- Create registry file yourself
- Remove registry entries
To save the Windows registry file to your device and run it:
- Open link ➜: Download registry file.
- Double click the downloaded file.
- In the security warning dialog, click Run.
- In the User Account Control prompt, click Yes.
- You can delete the file afterwards.
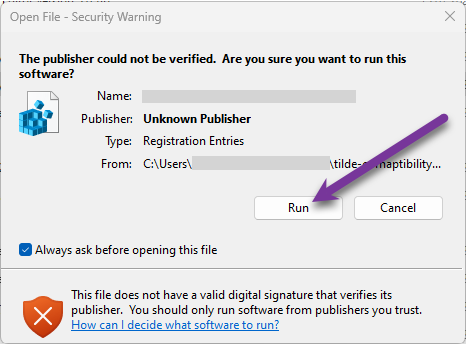
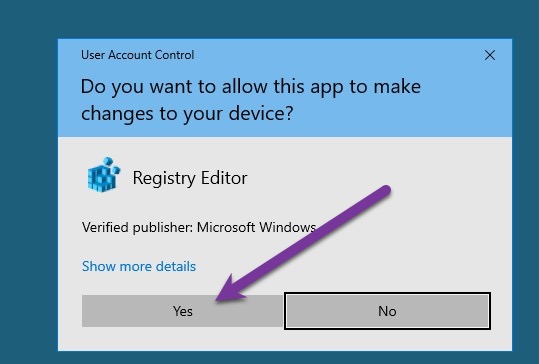
To create registry entry yourself:
- Open the Notepad app.
- Copy and paste the text below.
- In File menu, select Save as.
- Enter file name "tilde-compatibility.reg", and select "All files (*.*)" under Save as type.
- Run the file by double clicking.
- In the User Account Control prompt, click Yes.
- You can delete the file afterwards.
Windows Registry Editor Version 5.00
[HKEY_CURRENT_USER\Software\Tilde\LetsMT]
"url"="https://mt.letsmt.eu/ws/service.svc/soap"
[HKEY_LOCAL_MACHINE\SOFTWARE\Tilde\LetsMT]
"url"="https://mt.letsmt.eu/ws/service.svc/soap"
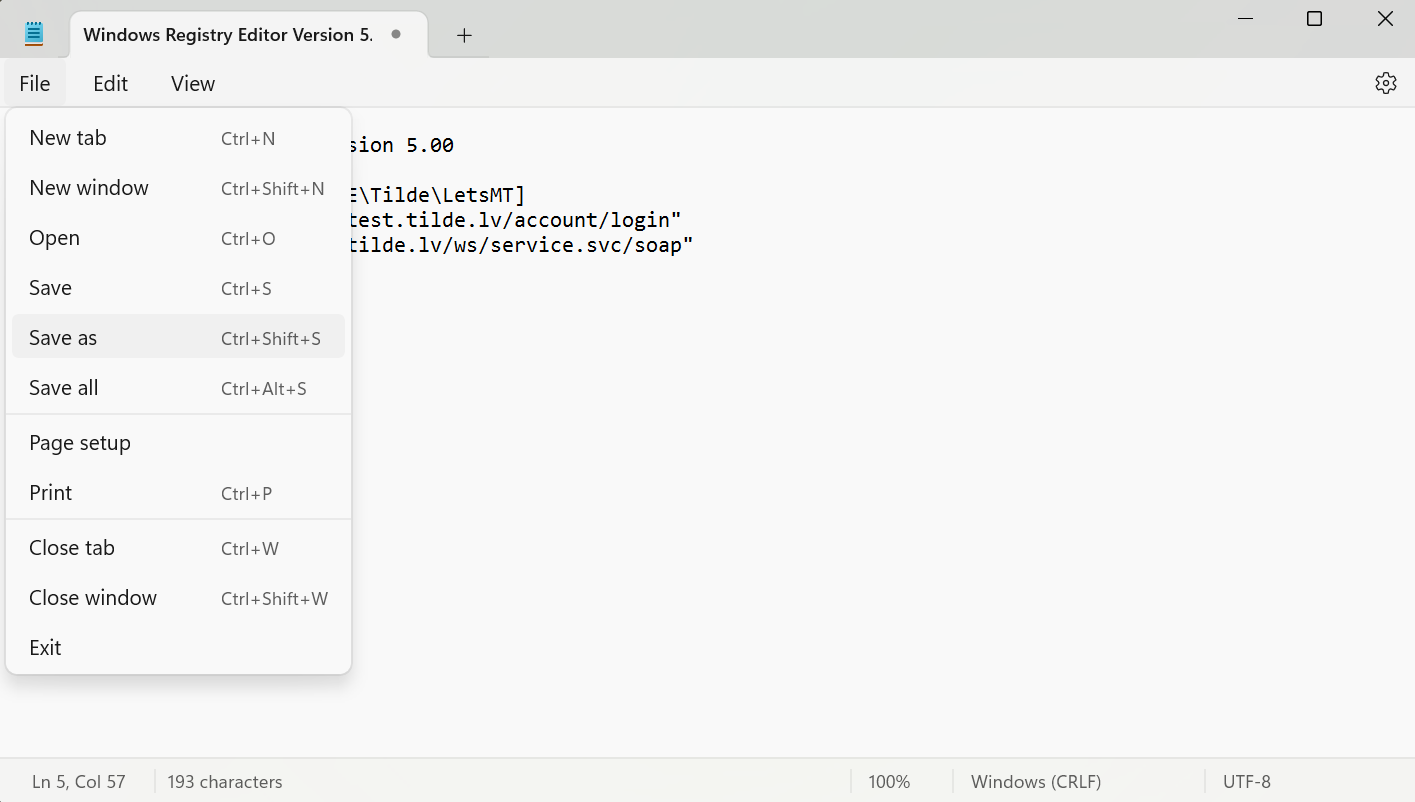
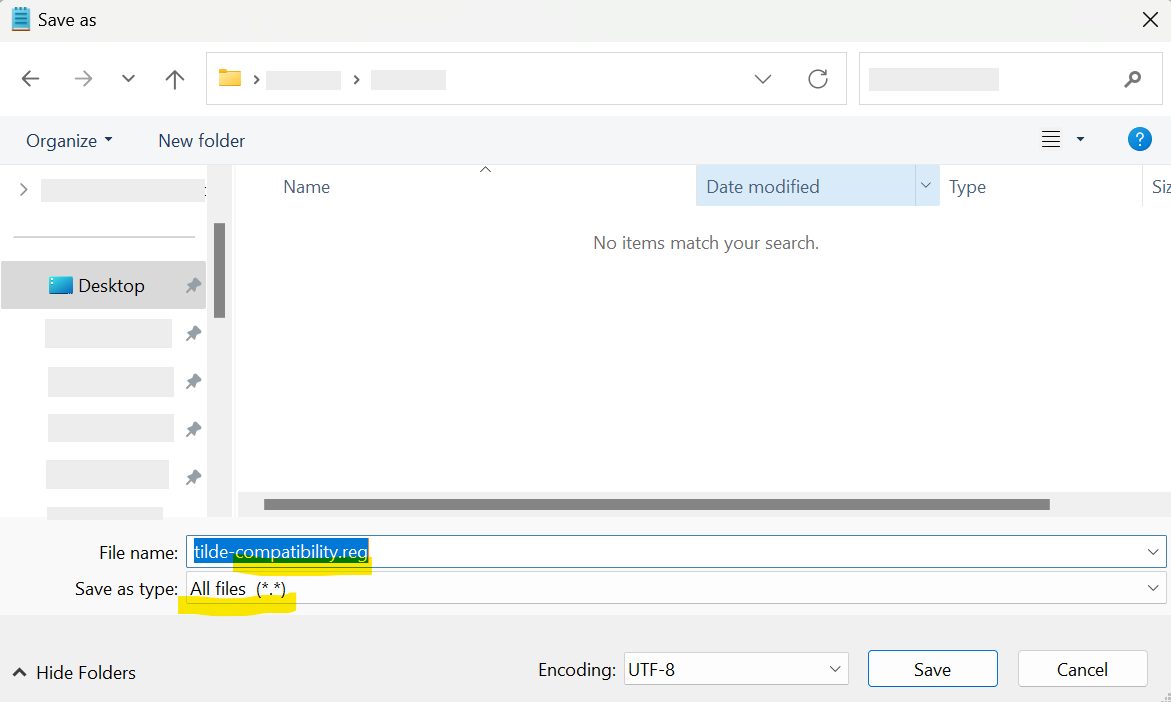
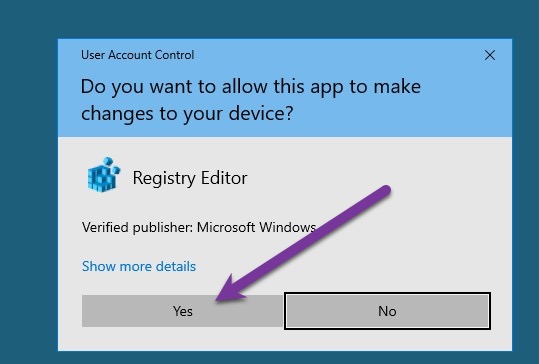
If you want to stop using the plugin and clean up the Windows registry, you might want to delete the registry entries added.
To delete the registry entries added:
- Open Windows Registry editor.
- Open Edit > Find....
- Copy and paste "https://mt.letsmt.eu/ws/service.svc/soap" into the input field.
- Click Find Next.
- In the side panel, right-click on "LetsMT" folder.
- Click Delete.
- In the confirmation dialog click Yes.
- Repeat these steps one more time.
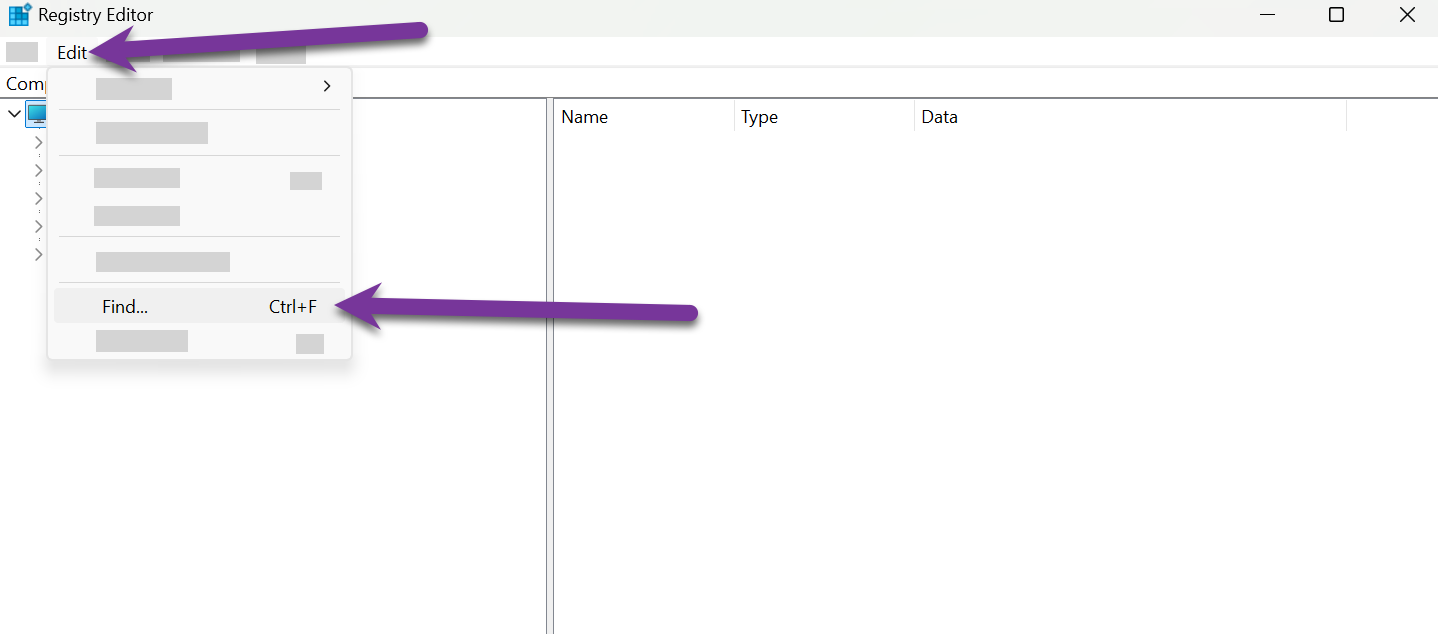
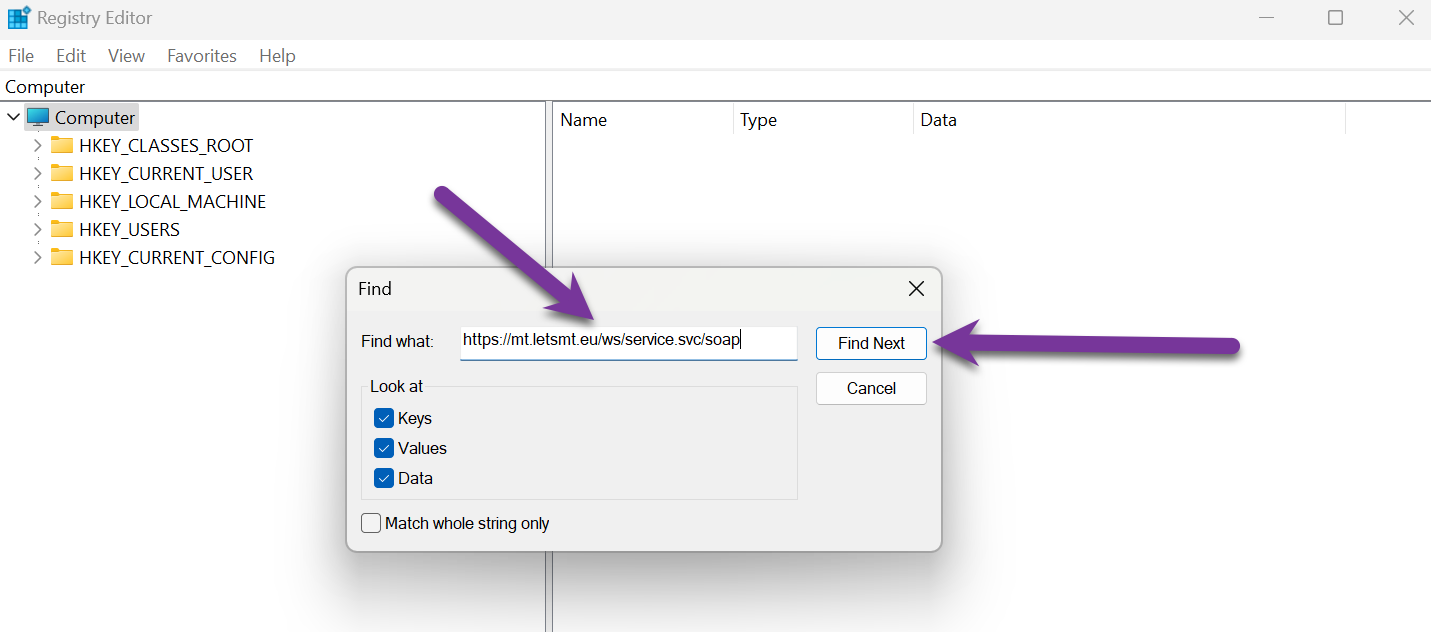
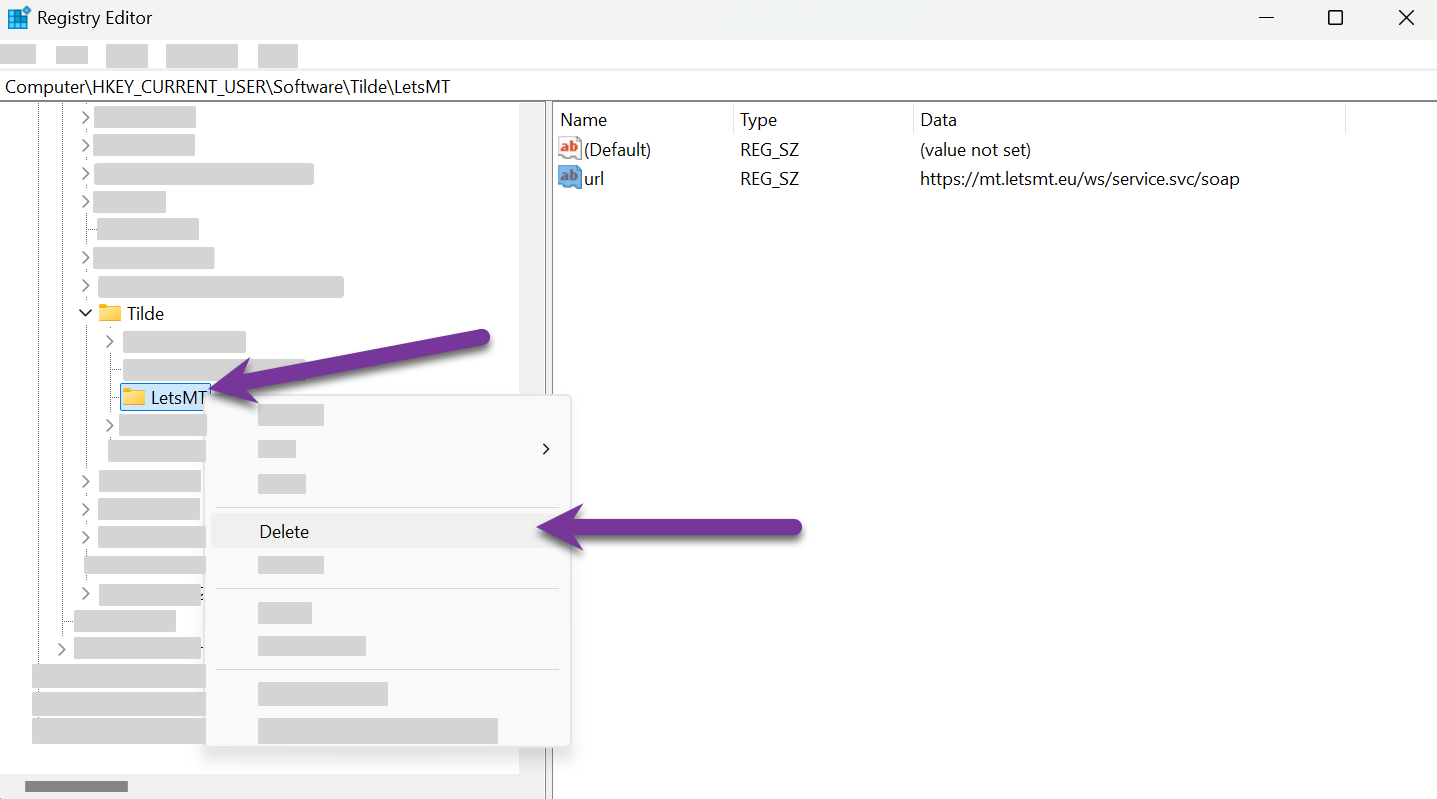
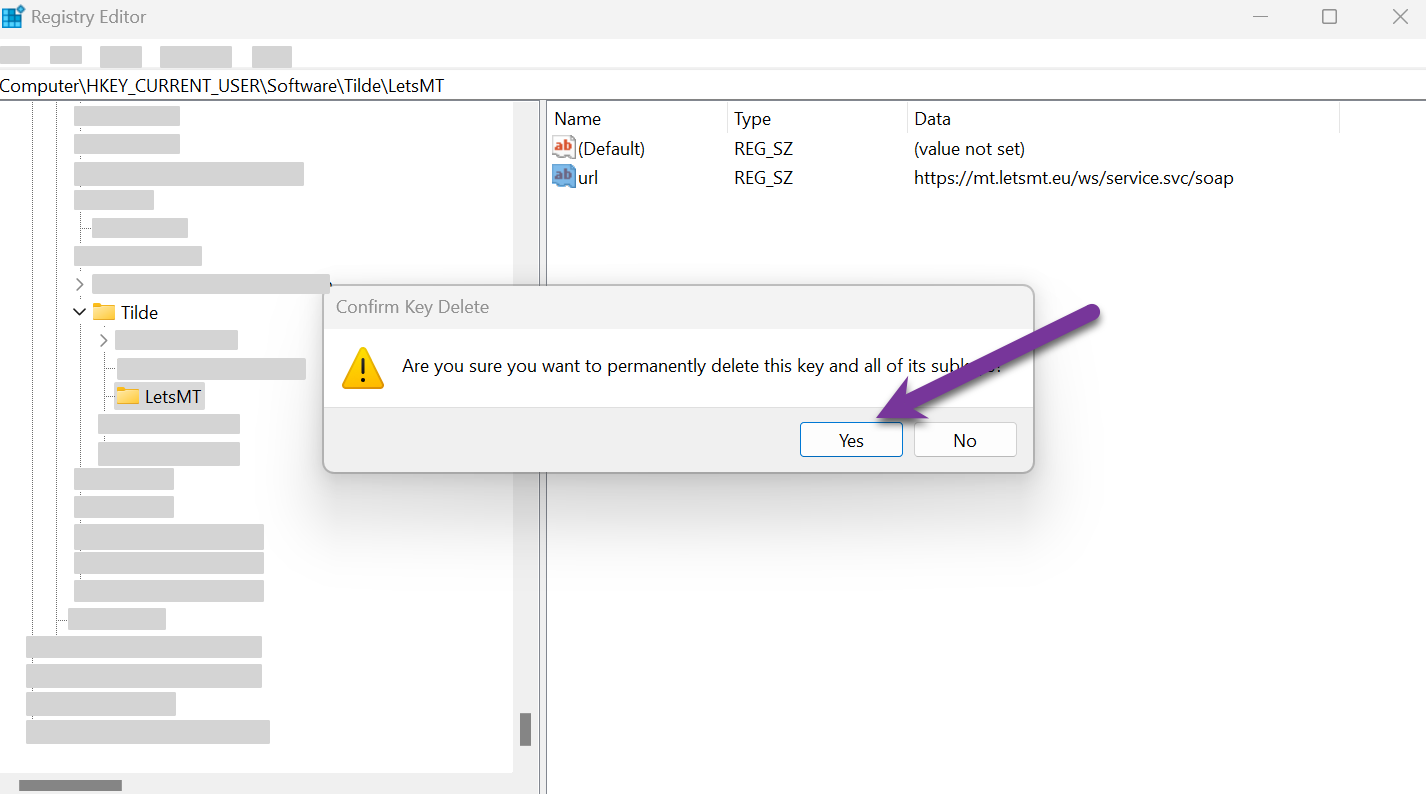
Set-up translation project
An access key is needed to connect the memoQ plugin with Tilde MT. You can reuse access keys for multiple projects or share the same one. Please, contact support@tilde.com to receive an access key.
To setup a translation project with Tilde MT plugin:
- Create your project and click Settings in Project Home.
- Click MT Settings.
- Click Create/use new.
- Enter the name of the resource, for example "Tilde MT plugin".
- Click OK. The plugin will be added to the resource list.
- Click Edit.
- Find the Tilde MT plug-in in the list.
- Enable the plug-in by double-clicking the settings icon.
- Enter your access key (Client-ID).
- Click OK to log-in.
- Select language direction and translation engine and click OK.
- Click OK again to close the plugins list.
- Open the editor view and start translating.
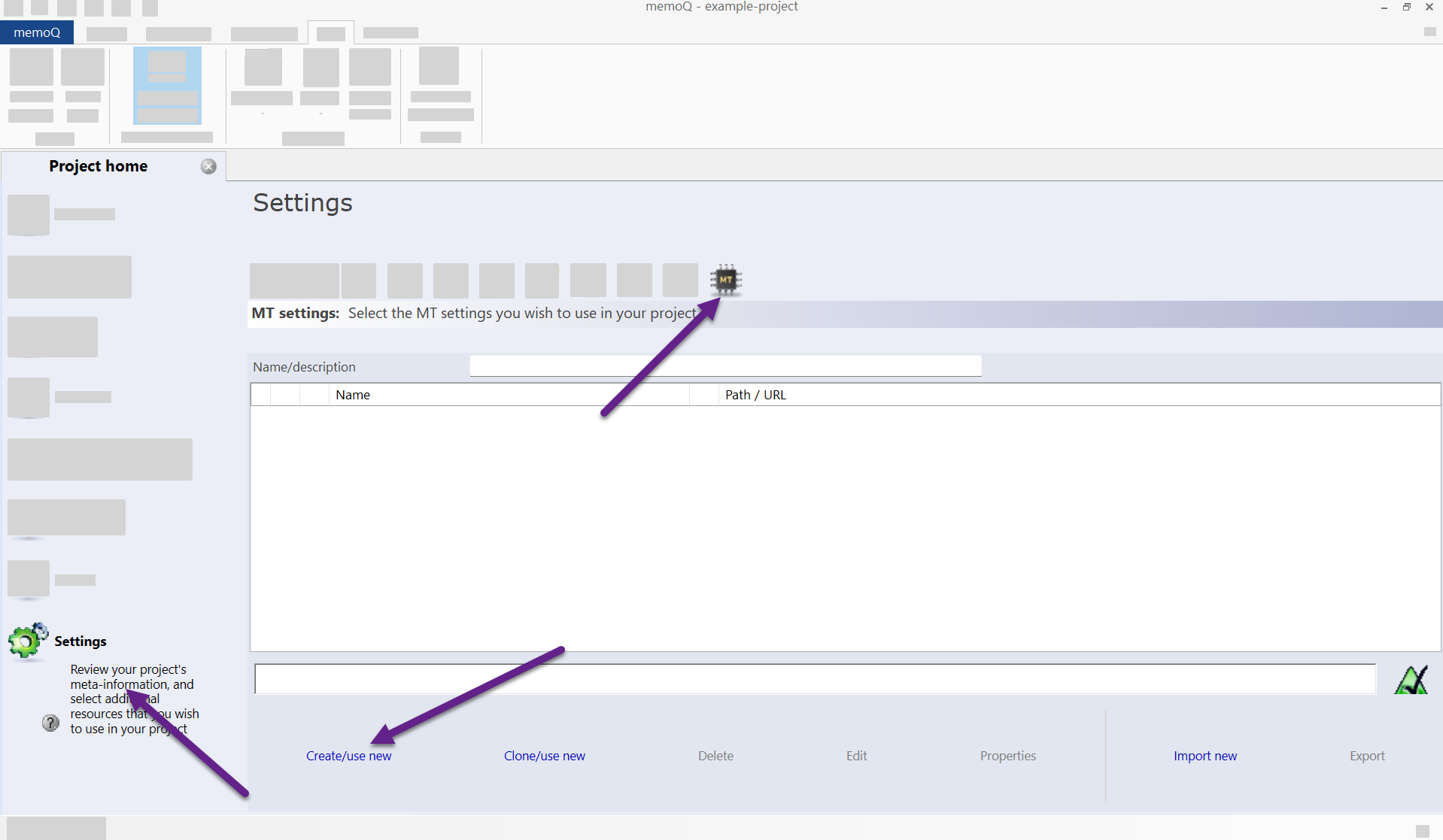
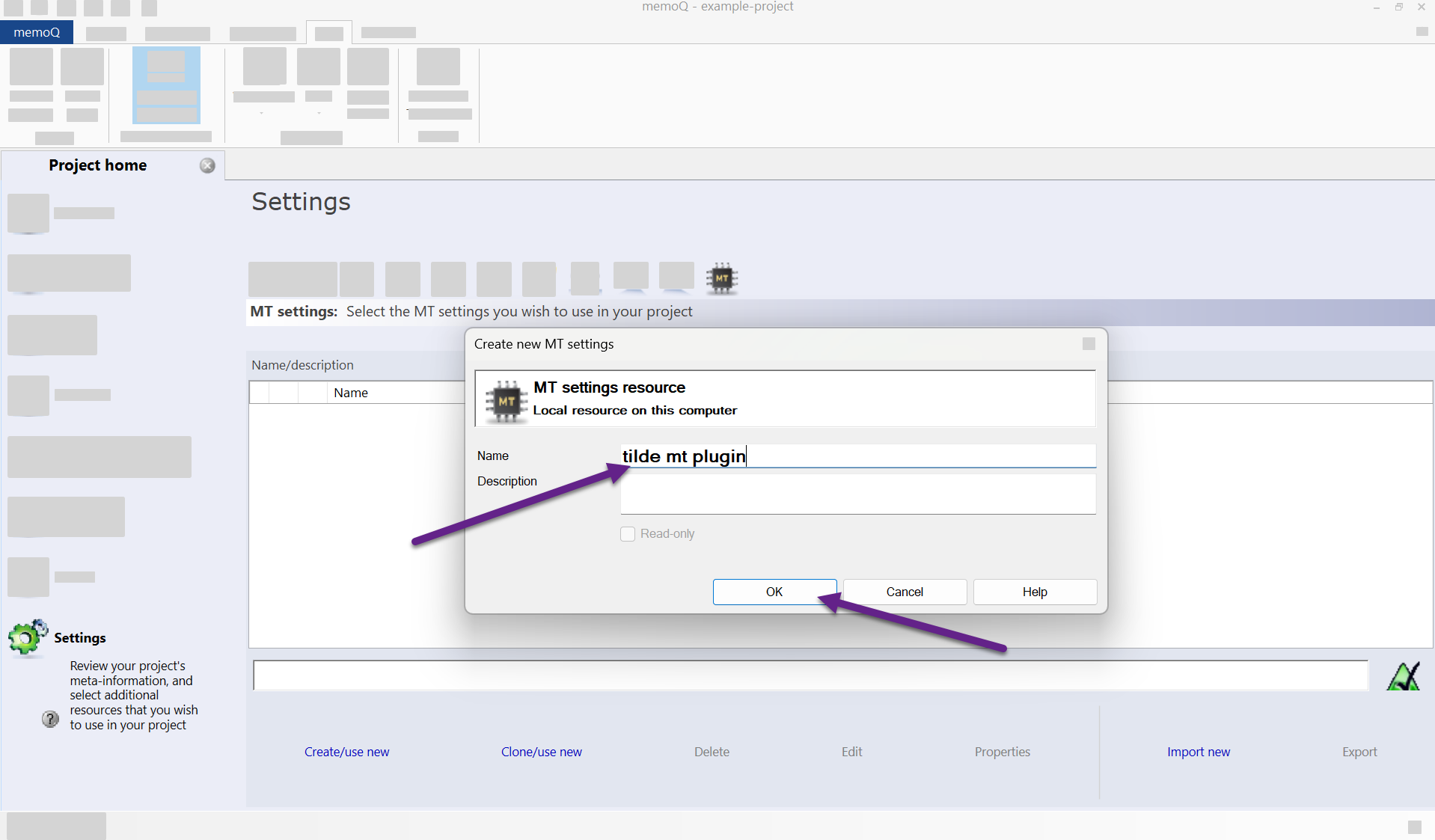
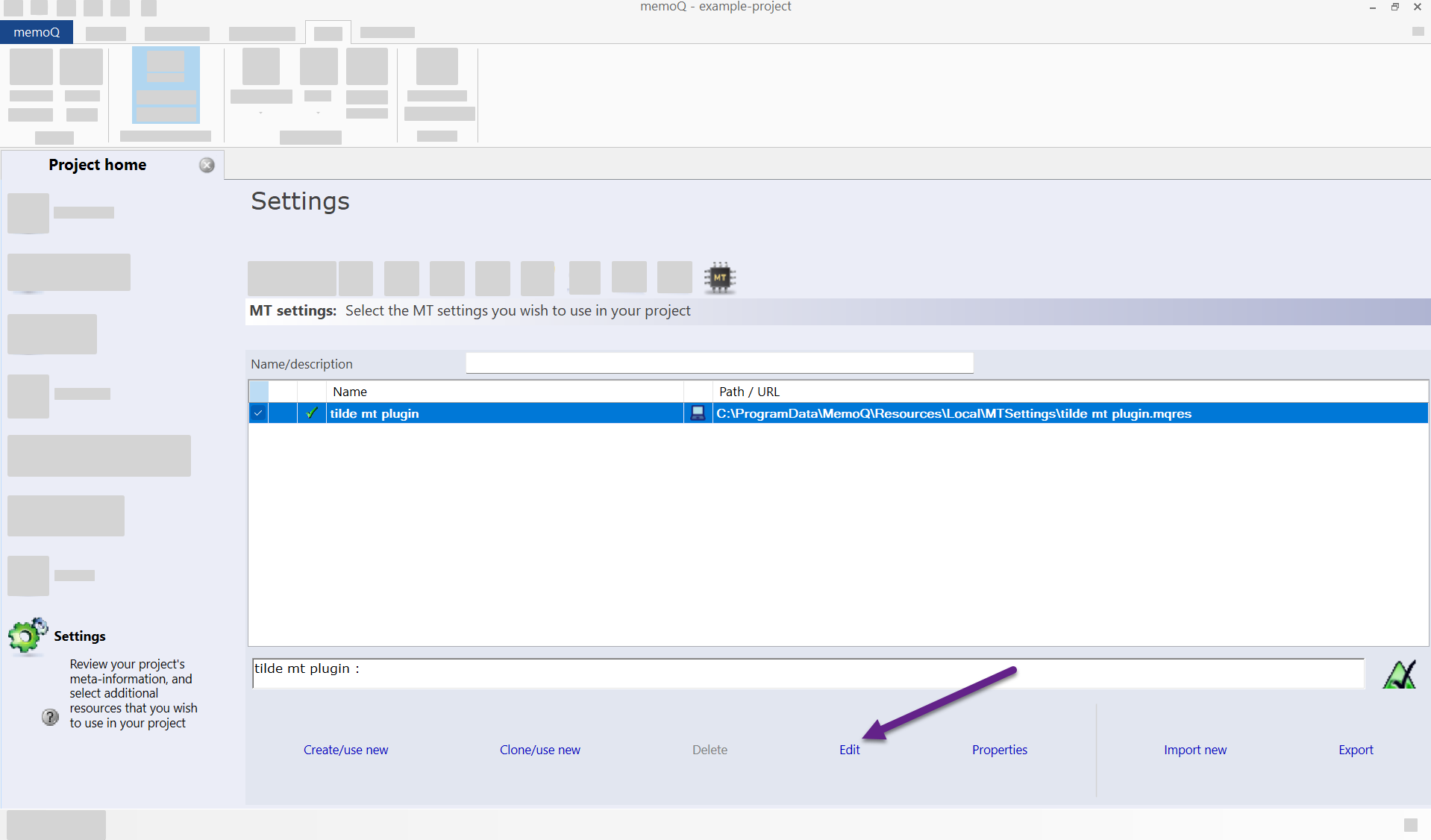
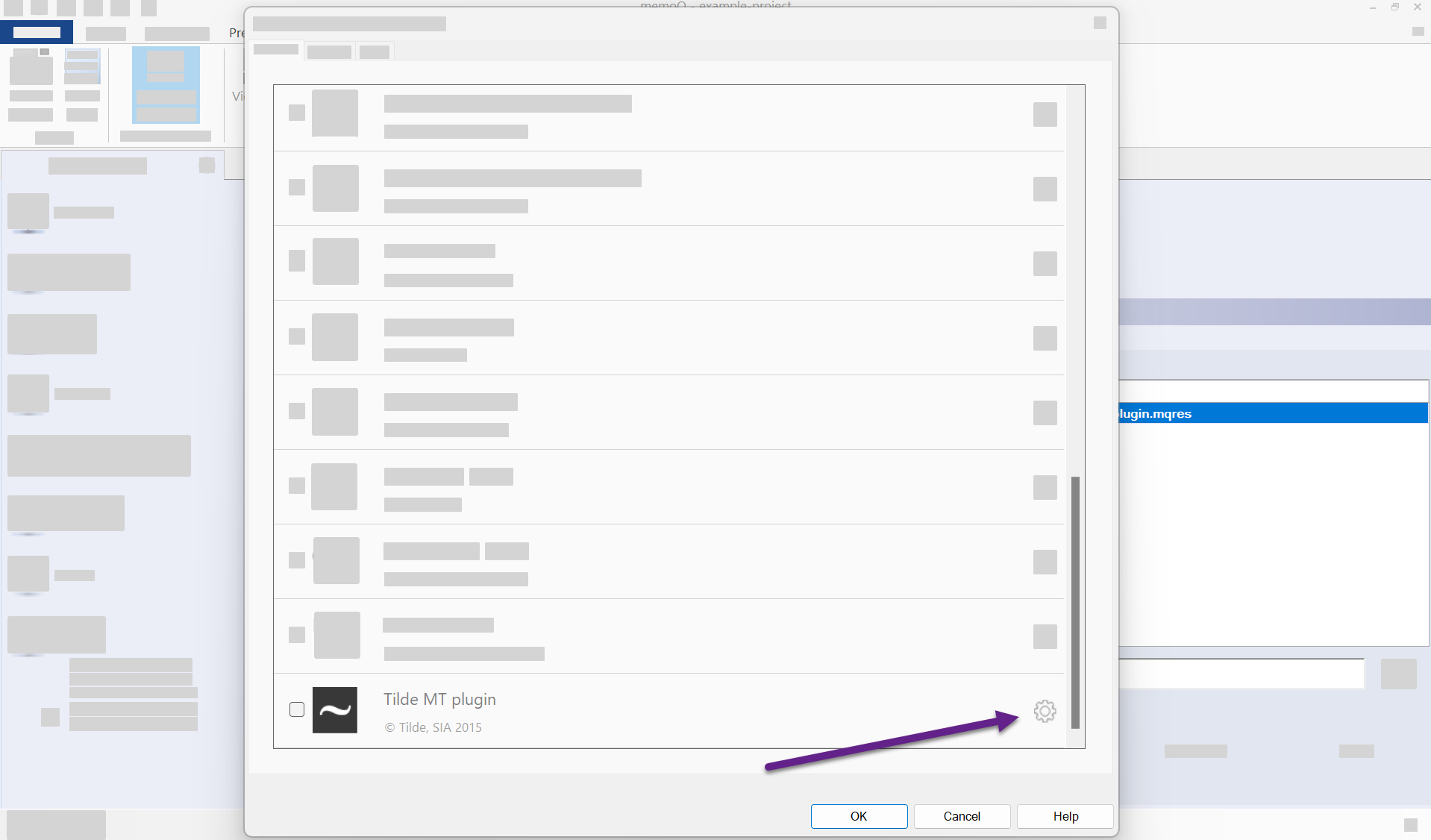
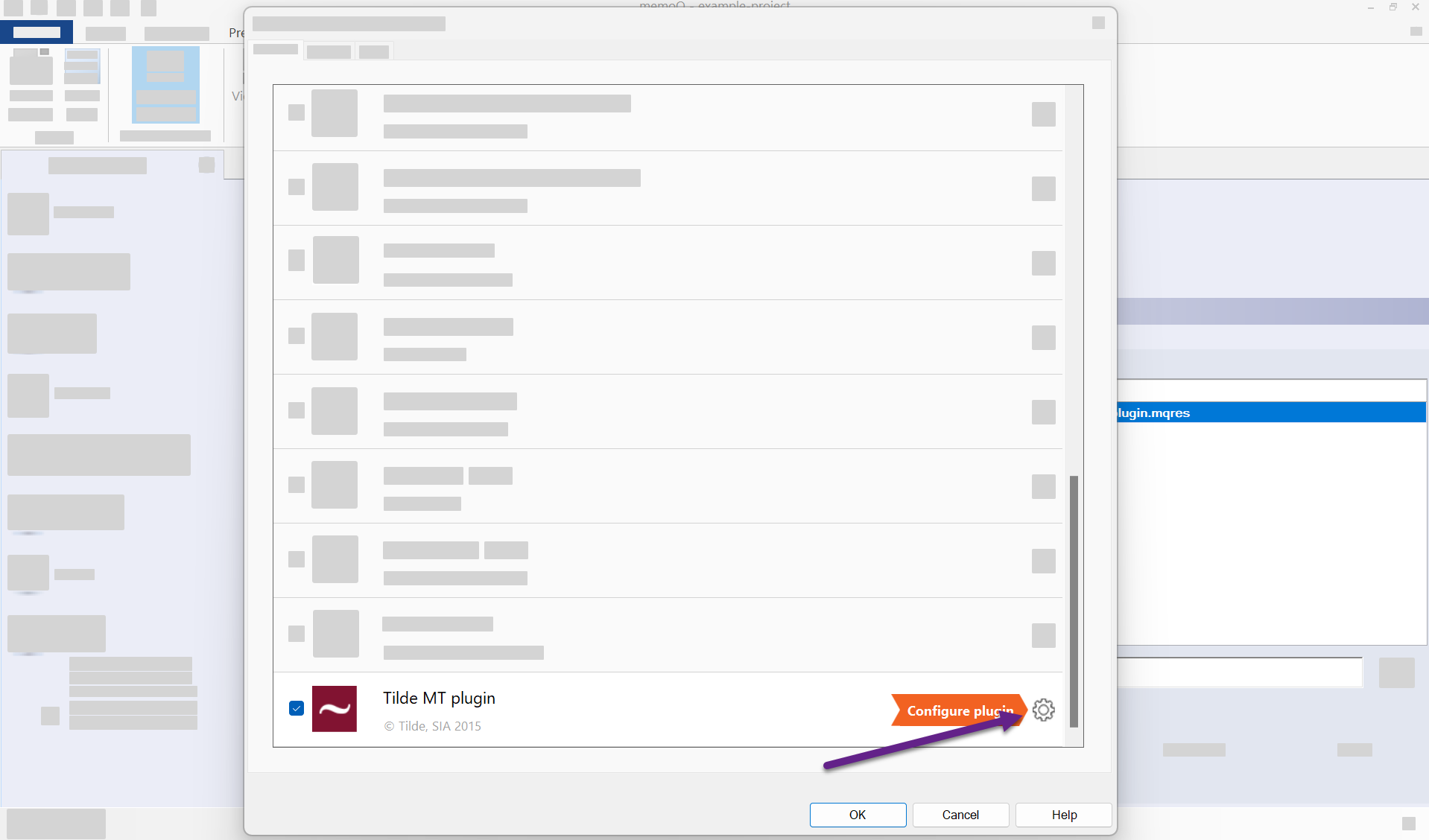
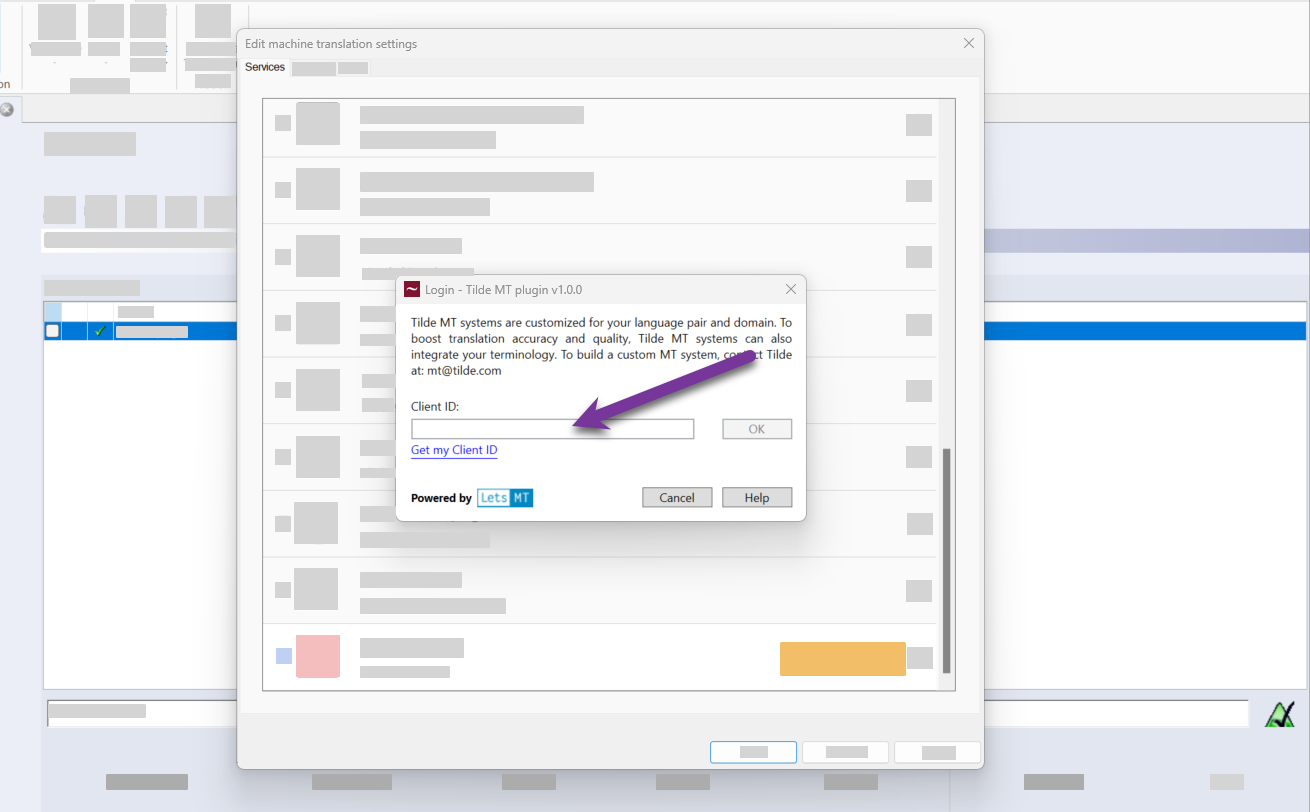
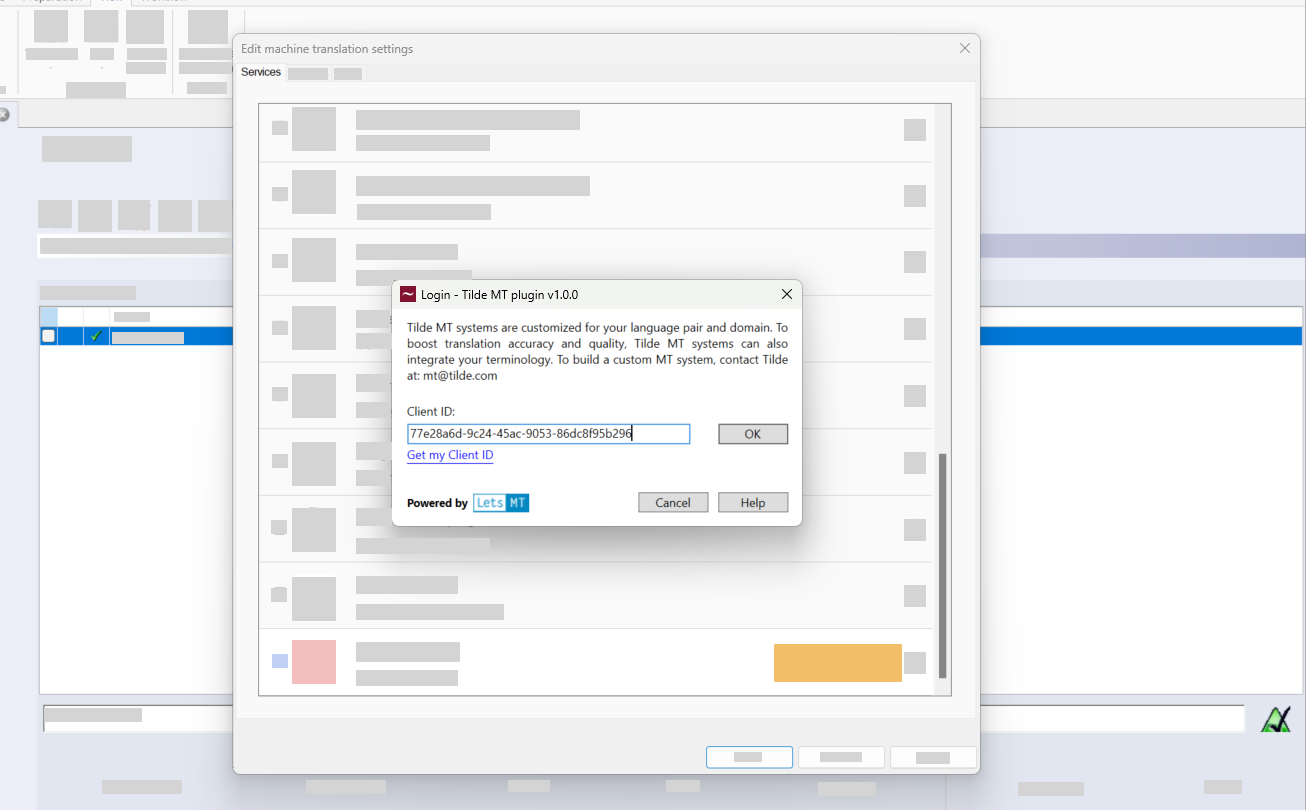
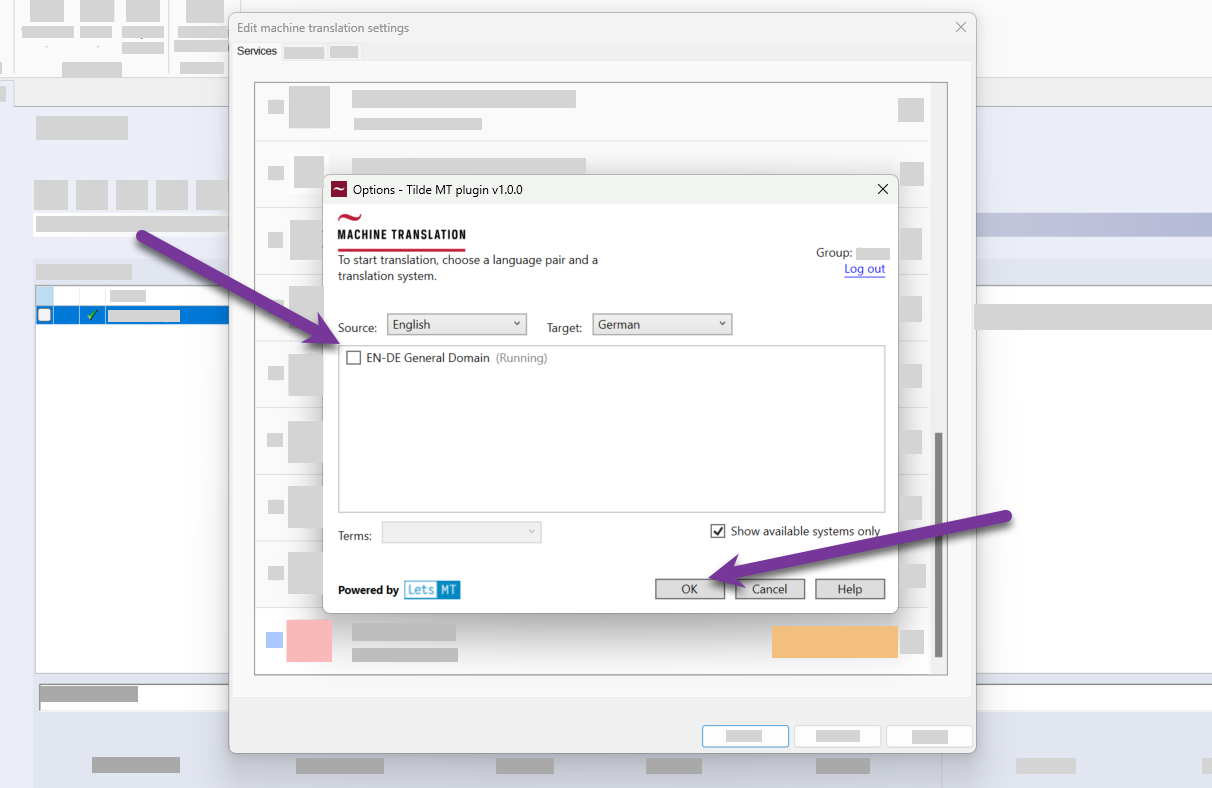
Enable Dynamic Learning
In order to use dynamic learning you must enable Self-learning in the plug-in settings. When adding a new plug-in or editing an existing one, make sure it’s enabled and then switch to the “Settings” tab at the top of the window.
Set translation results to “Always” visible. Choose “Tilde MT plugin” in the Self-learning MT dropdown menu.
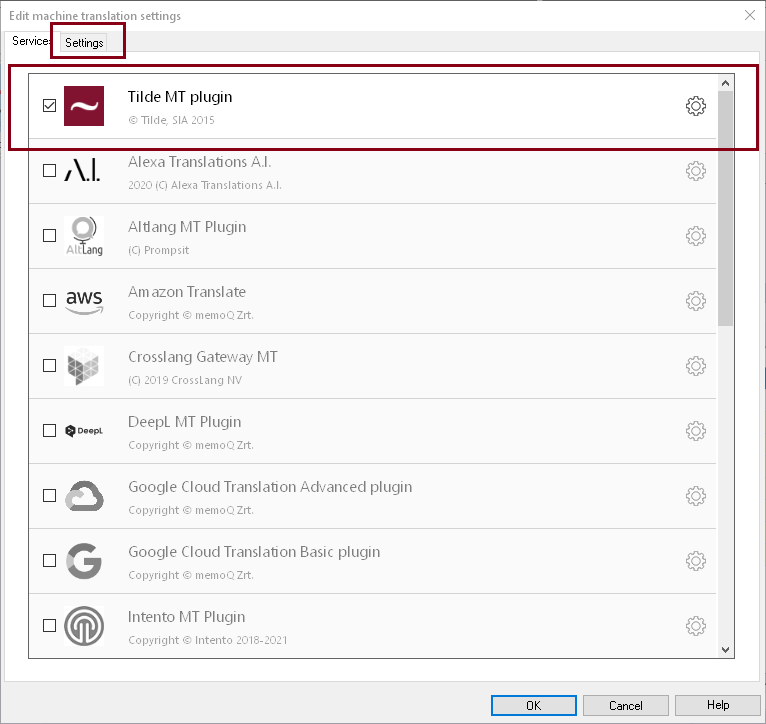
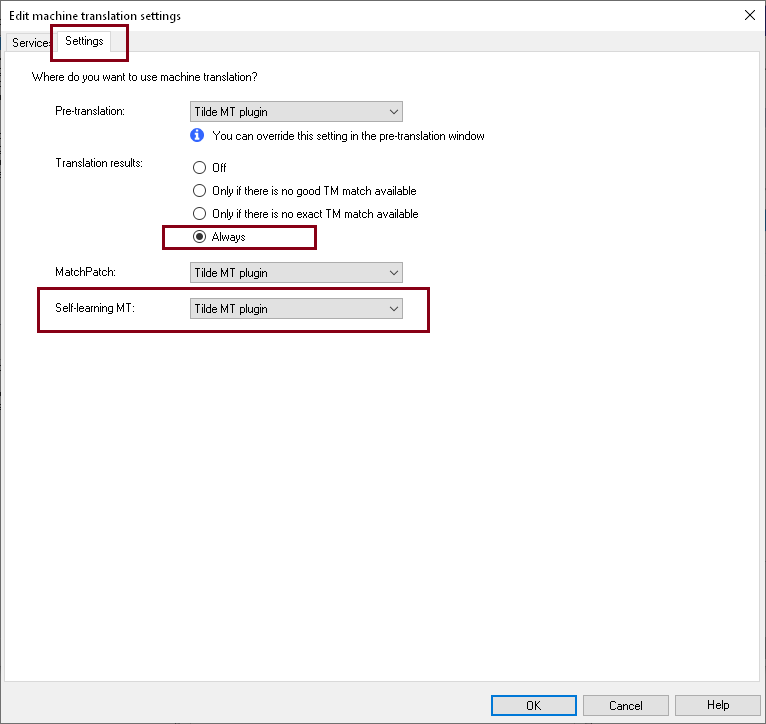
Translation and post-editing
For the translation engine to learn from post-edits the segments should be translated sequentally without using batch pre-translate. Translate the segment, edit it and confirm the translation.
Single segment translation appears on the right side of the screen, when clicking on a segment you want to translate.
Upon confirming the segment (with Ctrl+Enter) the post-edit will be sent to the translation engine and used in the dynamic learning process. If you do not wish the post-edits to be sent, you can disable it and reenable it by changing the Self-Learning MT option in Settings. The exact matches will also be saved and returned by the engine.
If you get the error: “There is no working (primary) translation memory attached to the project” when pressing Ctrl+Enter, please create and/or add a translation memory (TM).