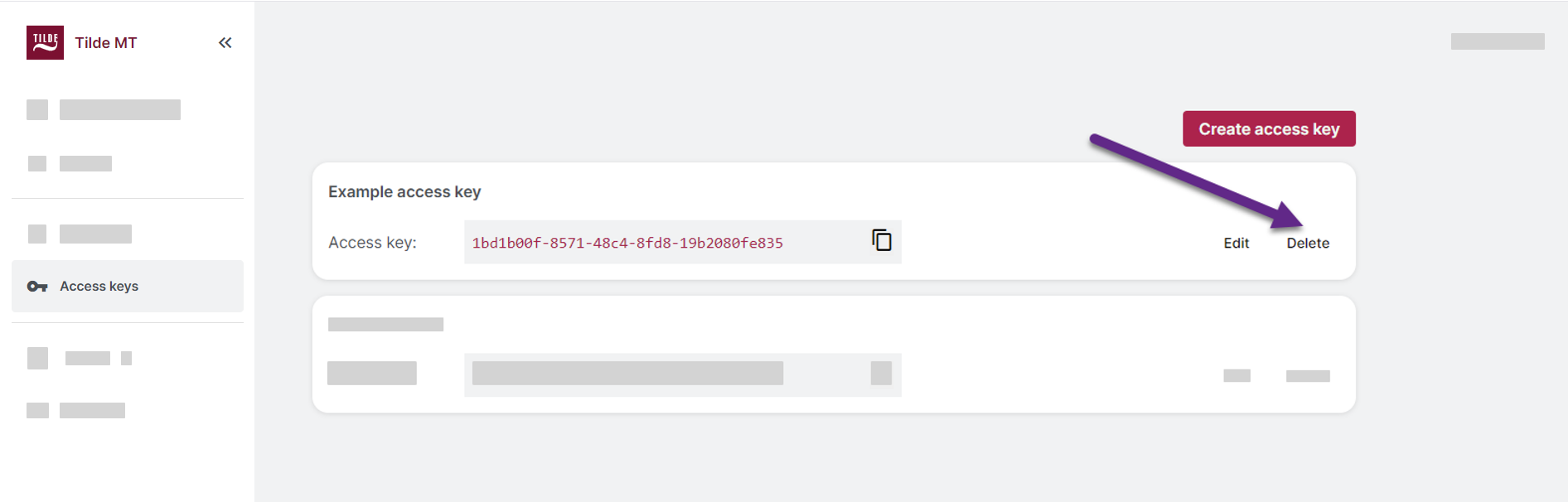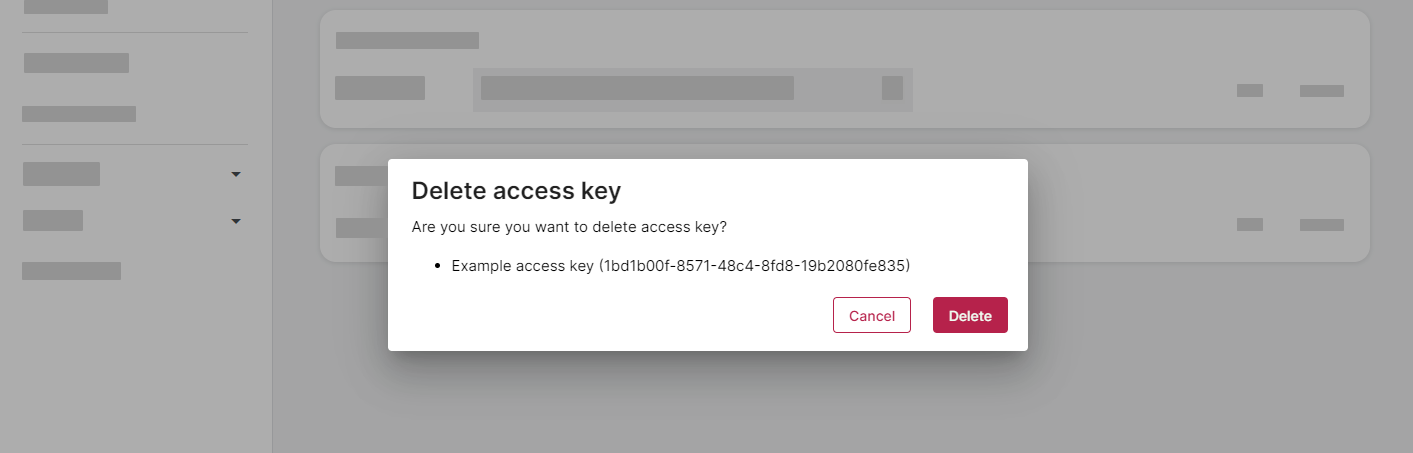Access keys
Access keys are required for authorization in our CAT tool plugins (Trados, memoQ, Phrase TMS), Tilde TranslateBox, and API integrations. Manage your access keys by creating, editing, or deleting them on the Tilde MT Access keys page.
You will learn:
- How to create an access key
- How to create an access key that uses specific translation engine
- How to create an access key that uses specific glossary
- How to limit the access key to specific language directions
- How to limit the access key usage to specific web domain
- How to edit an access key
- How to delete an access key
To use custom engines or specific glossaries, select them when creating the access key:
Create access key
To create an access key :
- On the Tilde MT website, open Access keys (or click Get access key in the plugin).
- Click Create access key.
- Enter integration name (e.g. the name of your translation project or integration).
- Click Create.
- Copy the generated key.
- Paste the access key into plugins' login form or use it in your integration.
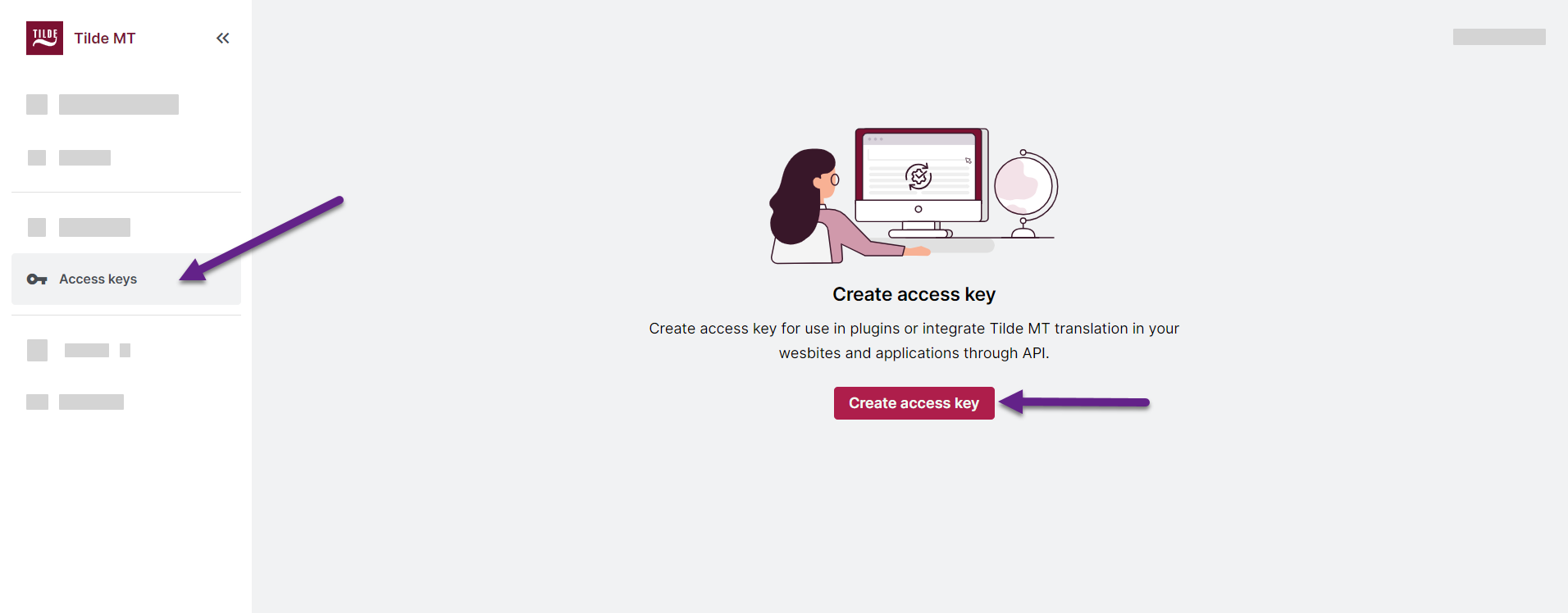
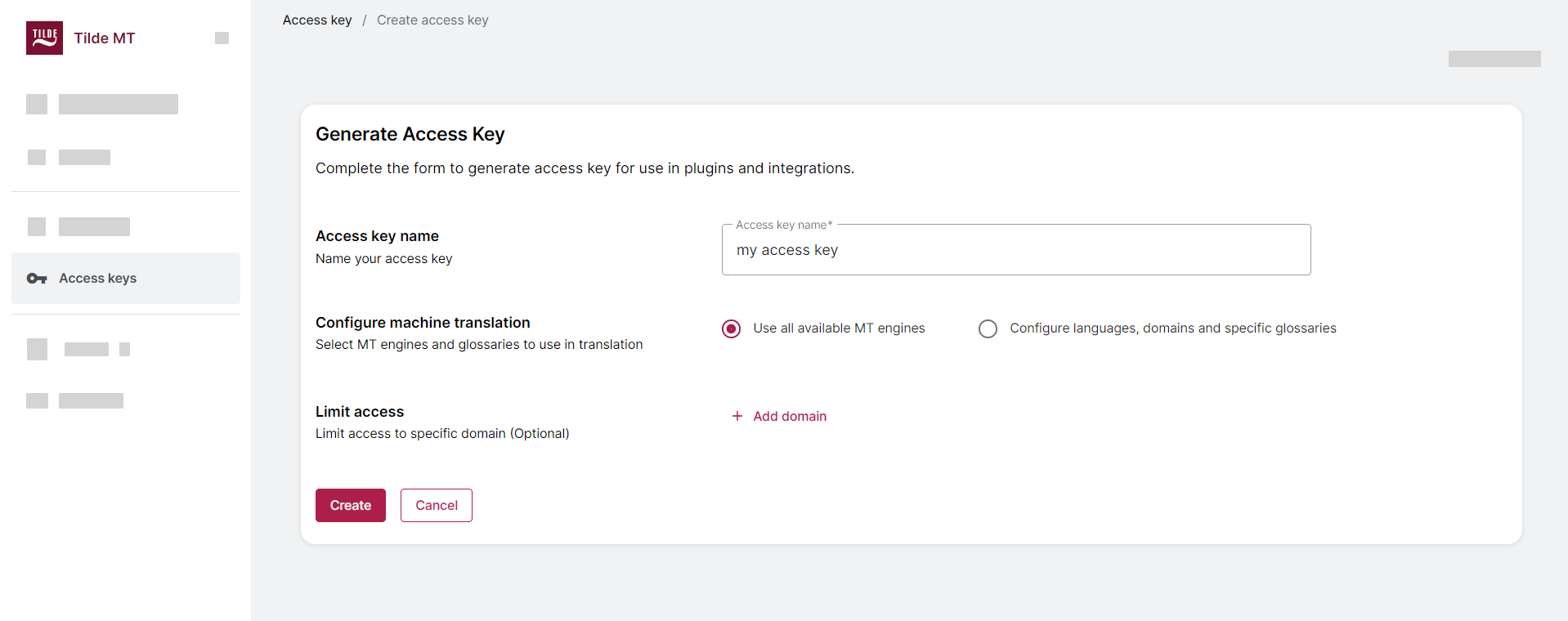
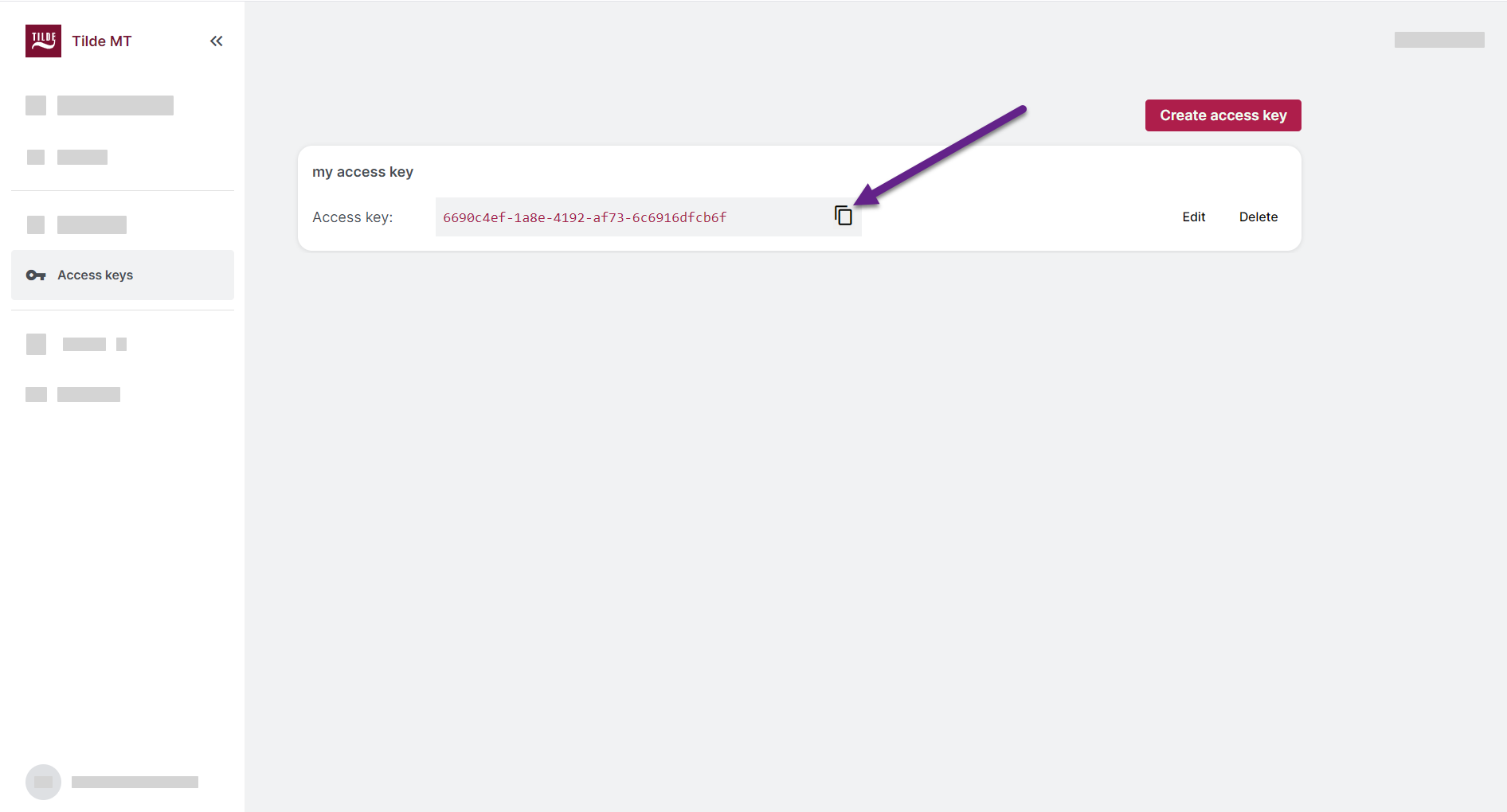
Create access key that uses specific translation engine
If you have a custom translation engine or multiple engines are available in the same language direction, select the correct domain when creating an access key.
You can add different language directions to the same key, but you must not add the same direction multiple times.
To create an access key:
- On the Tilde MT website, open Access keys.
- Click Create Access Key.
- Enter integration name (e.g. the name of your translation project or integration).
- Select Configure languages, domains and specific glossaries.
- Click Add languages.
- Select your languages and click Add.
- In the table next to the language direction, select the domain.
- Click Create.
- Copy the generated key.
- Paste the access key into plugins' login form or use it in your integration.
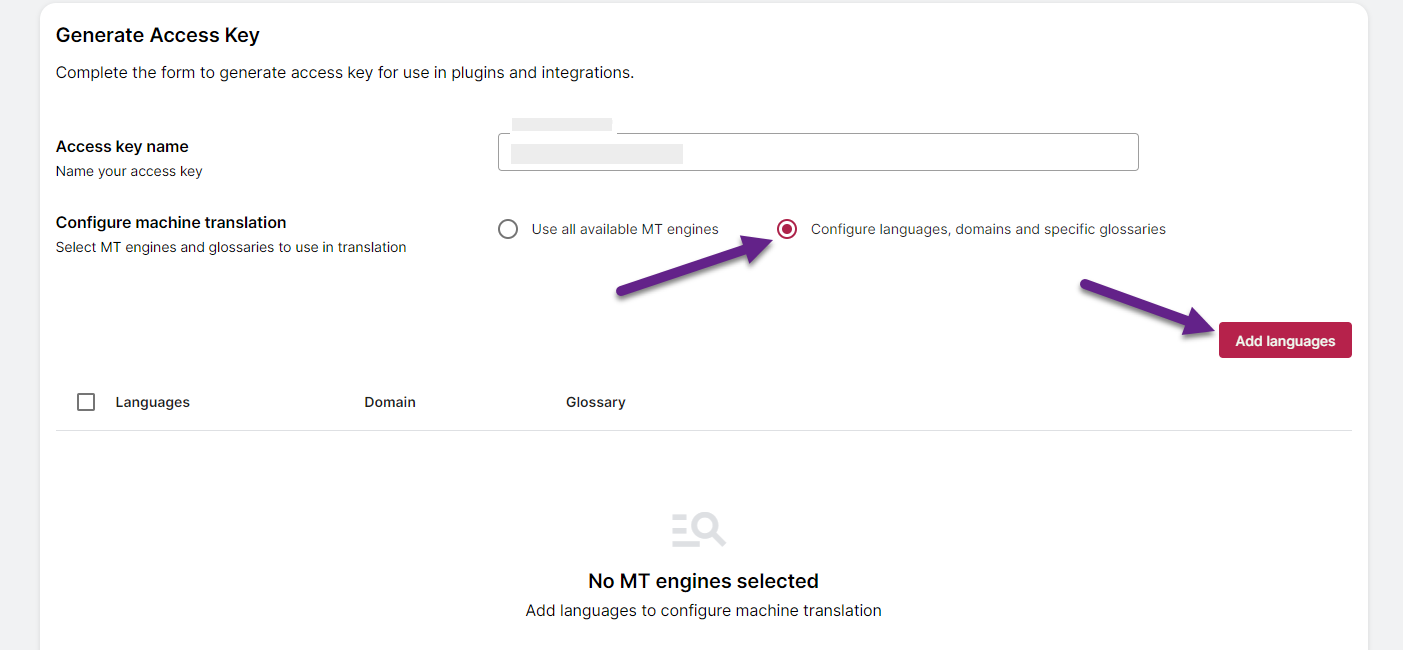
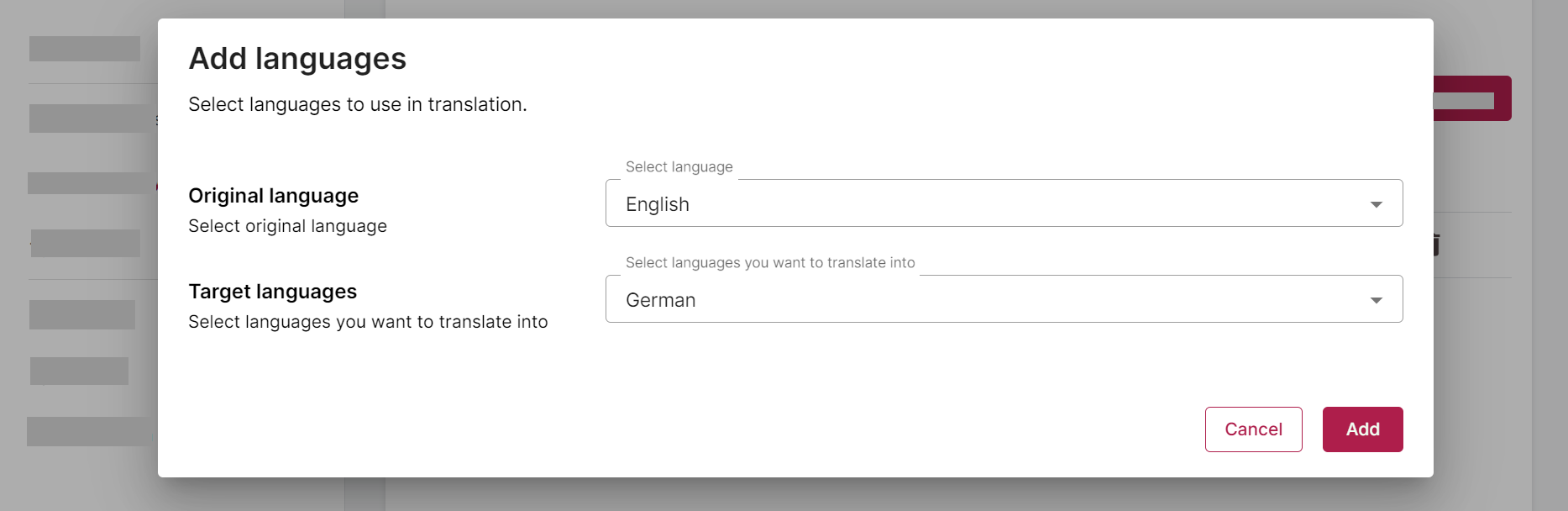

Create access key that uses specific glossary
- Default glossaries are automatically applied to translations without requiring additional setup.
- For project-specific glossaries, select the desired glossary when creating an access key.
- Both types of glossaries can be used together.
Create an access key and select a glossary:
- On the Tilde MT website, open Access keys.
- Click Create Access Key.
- Enter integration name (e.g. the name of your translation project or integration).
- Select Configure languages, domains and specific glossaries.
- Click Add languages.
- In the popup, select your languages and click Add.
- In the table, select existing or create a new glossary:
- In the glossary menu, click New glossary.
- In the pop-up, enter the glossary title.
- Click Create.
- Tilde Term will be opened in new tab.
- In Tilde Term, add the terms and return to Tilde MT.
- Select your created glossary and close the menu.
- Click Create.
- Copy the generated key.
- Paste the access key into plugins' login form or use it in your integration.
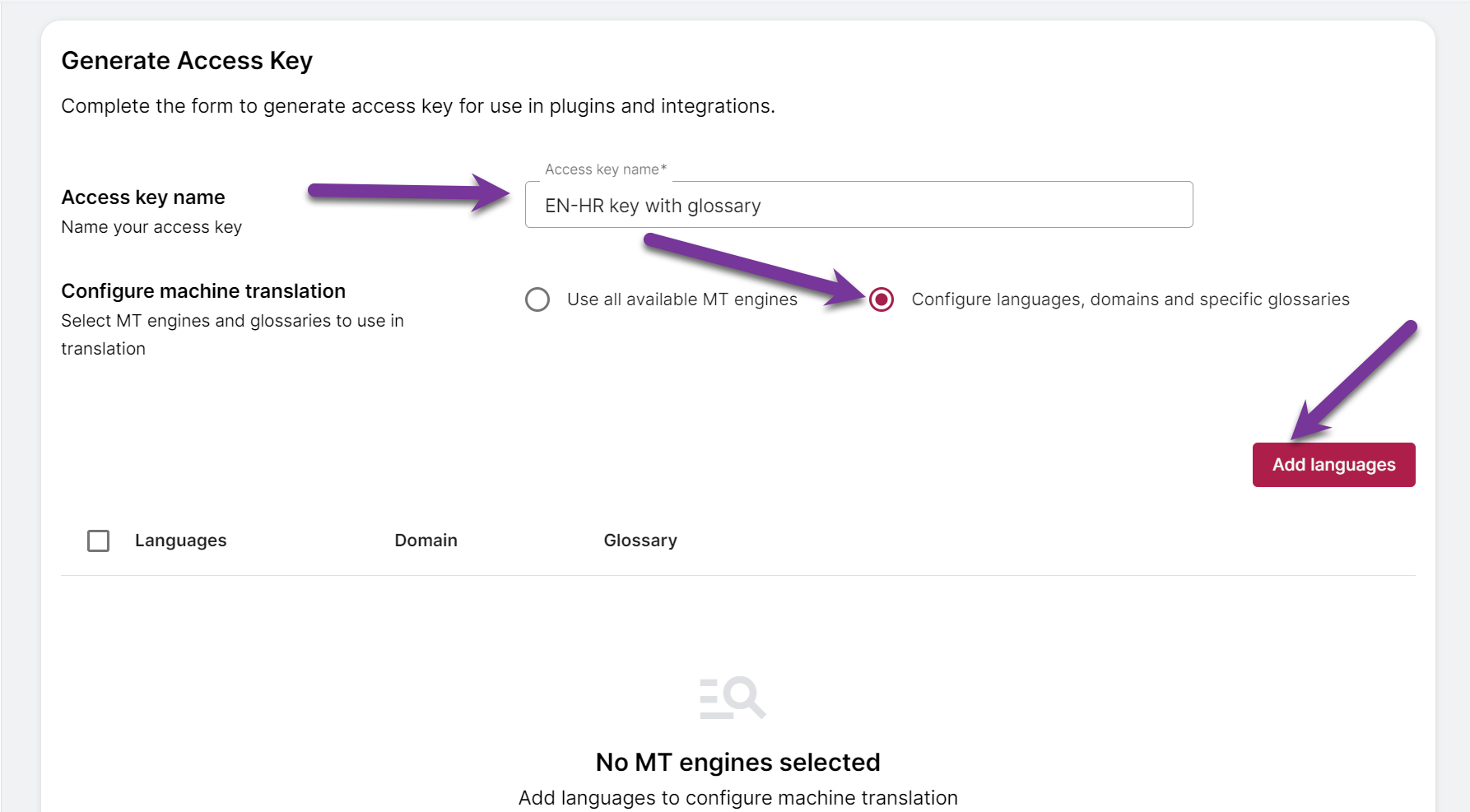
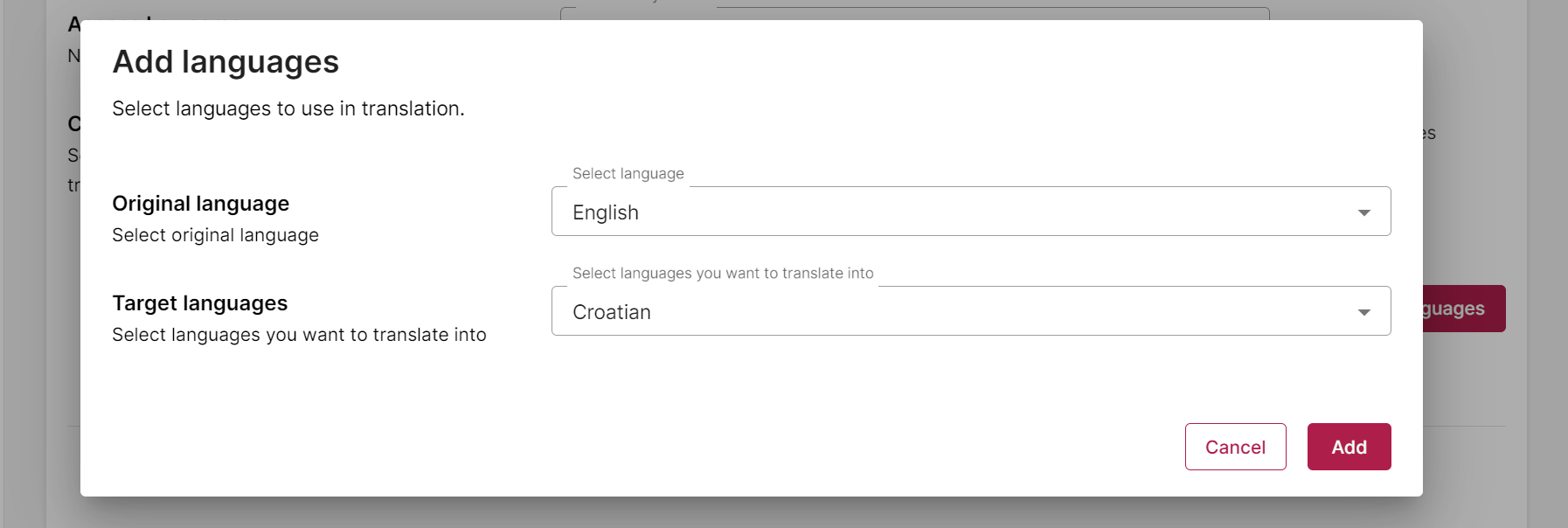
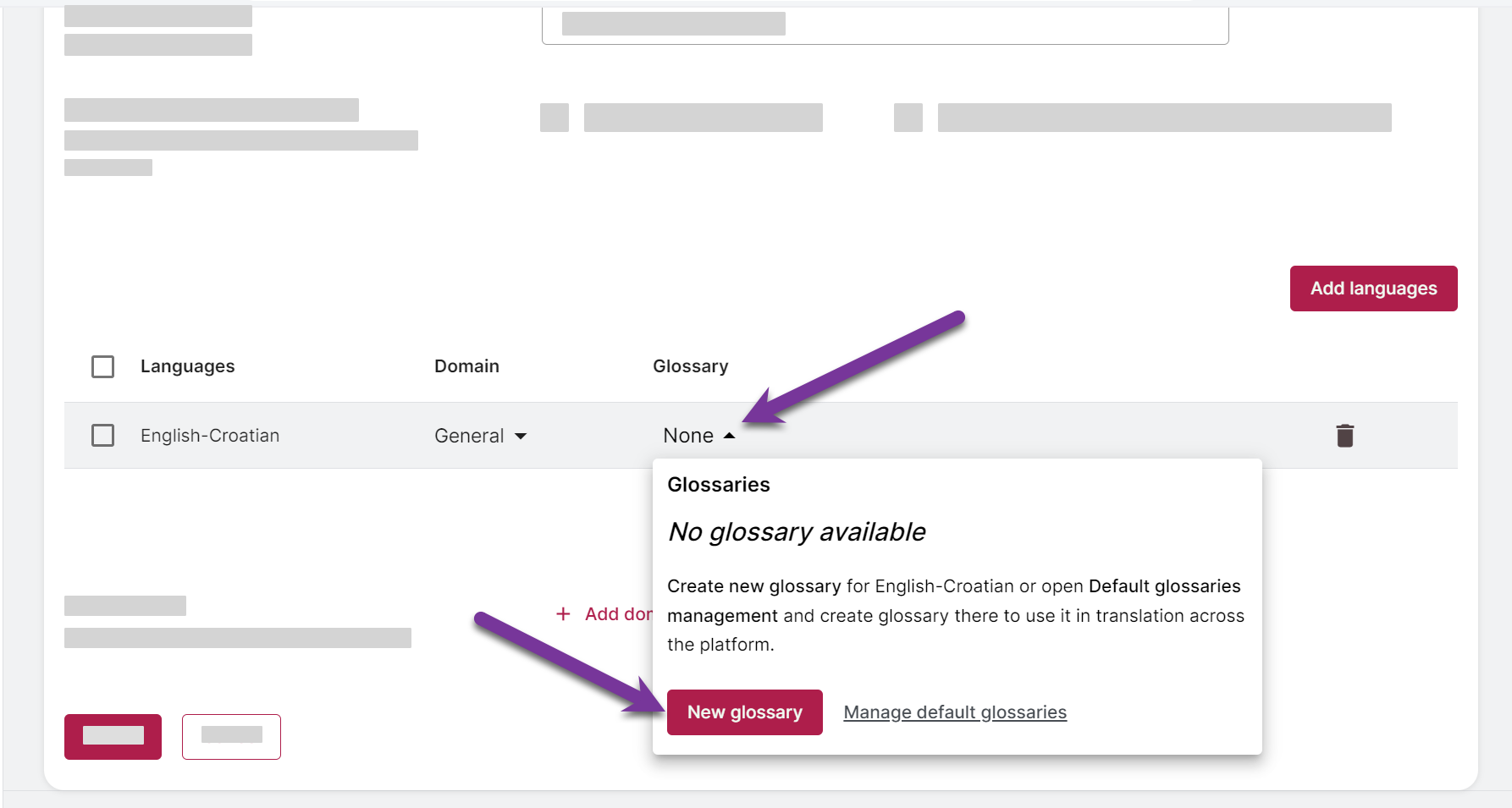
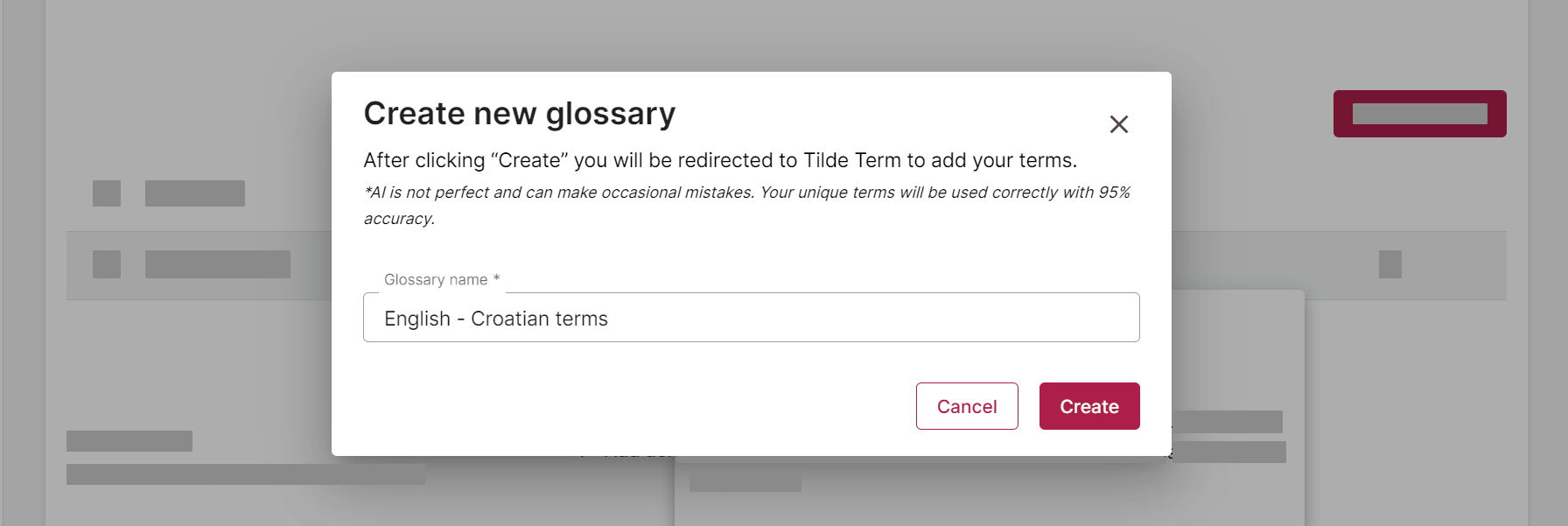
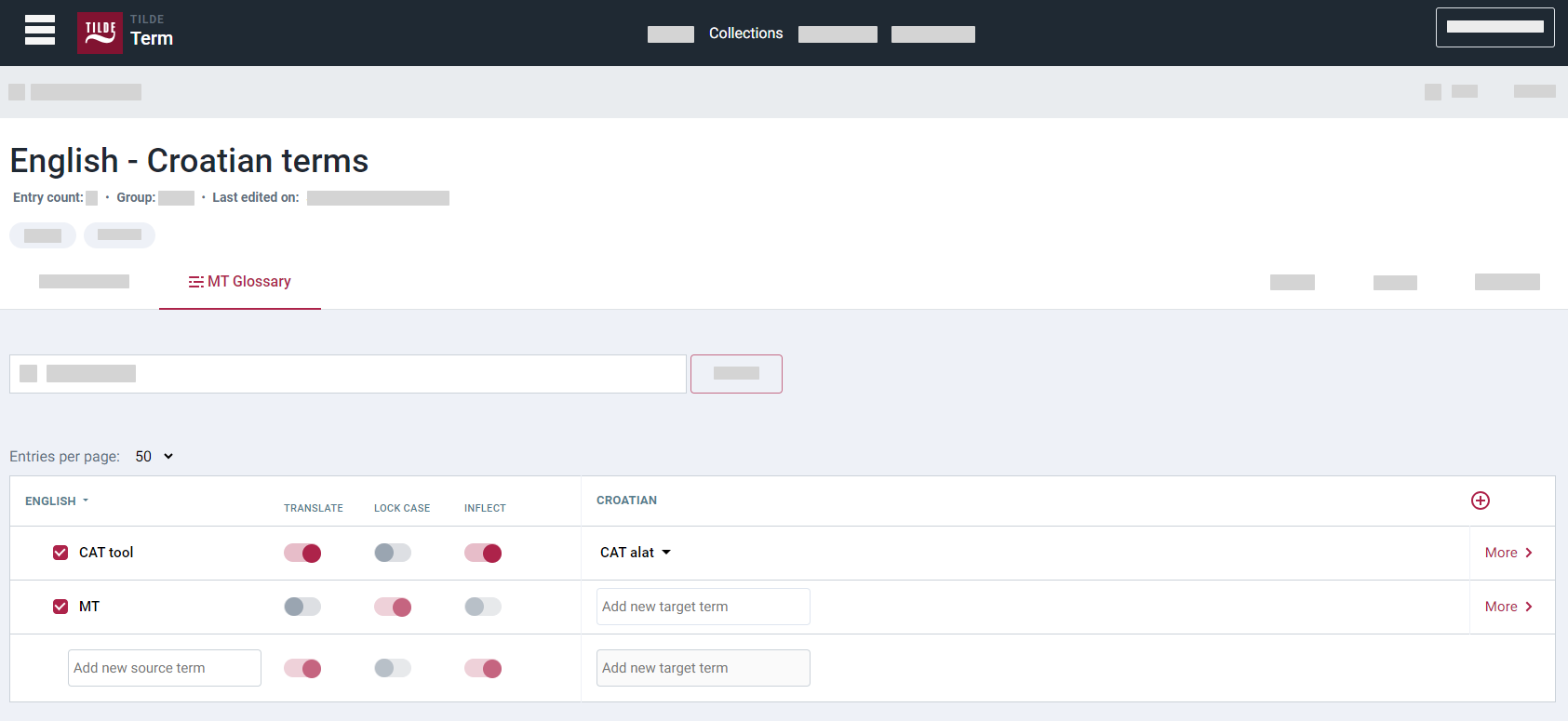
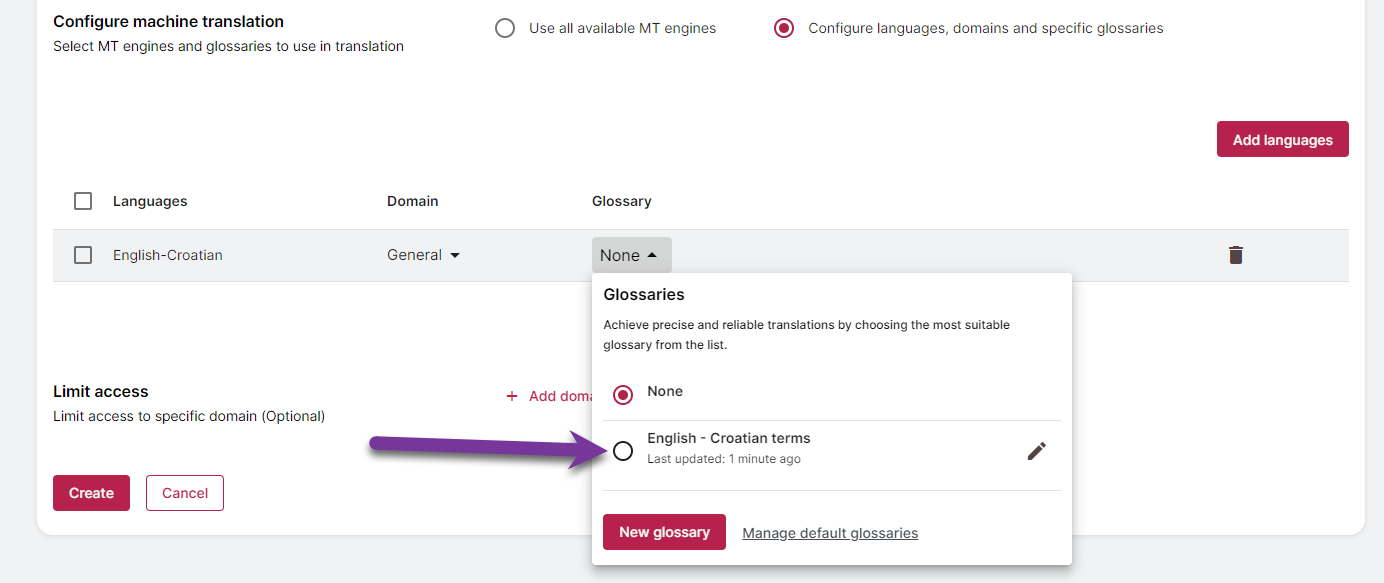
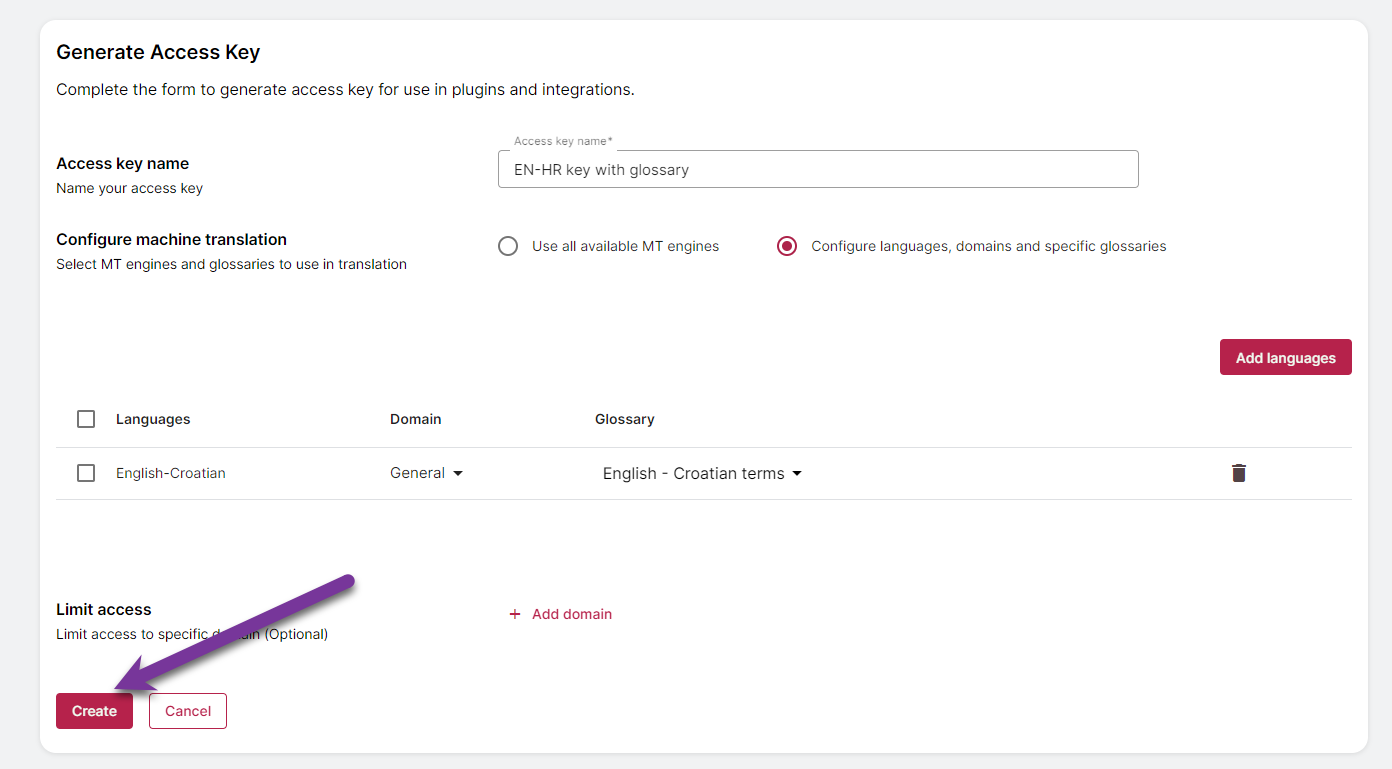
Limit the access key to specific language directions
Access keys can be limited to use only specific language directions.
To create an access key:
- On the Tilde MT website, open Access keys.
- Click Create Access Key.
- Enter integration name (e.g. the name of your translation project or integration).
- Select Configure languages, domains and specific glossaries.
- Click Add languages.
- Select your source language and target languages, then click Add. To add language direction with different source language repeat this step.
- Click Create.
- Copy the generated key.
- Paste the access key into plugins' login form or use it in your integration.
Limit the access key usage to specific web domain
Access keys for API integrations can be limited for use in a specific web domains.
To create an access key with web domain limitation:
- On the Tilde MT website, open Access keys.
- Click Create Access Key.
- Enter integration name (e.g. the name of your translation project or integration).
- Click Add domain.
- Enter your domain URL, e.g. 'example.com', 'sub.example.com', 'www.example.com'.
- Click Create.
- Copy the generated key.
- Paste the access key into plugins' login form or use it in your integration.
Edit access key
To edit an access key:
- On the Tilde MT website, open Access keys.
- Find the access key in the list.
- Click Edit.
- Make your changes and click Save changes.
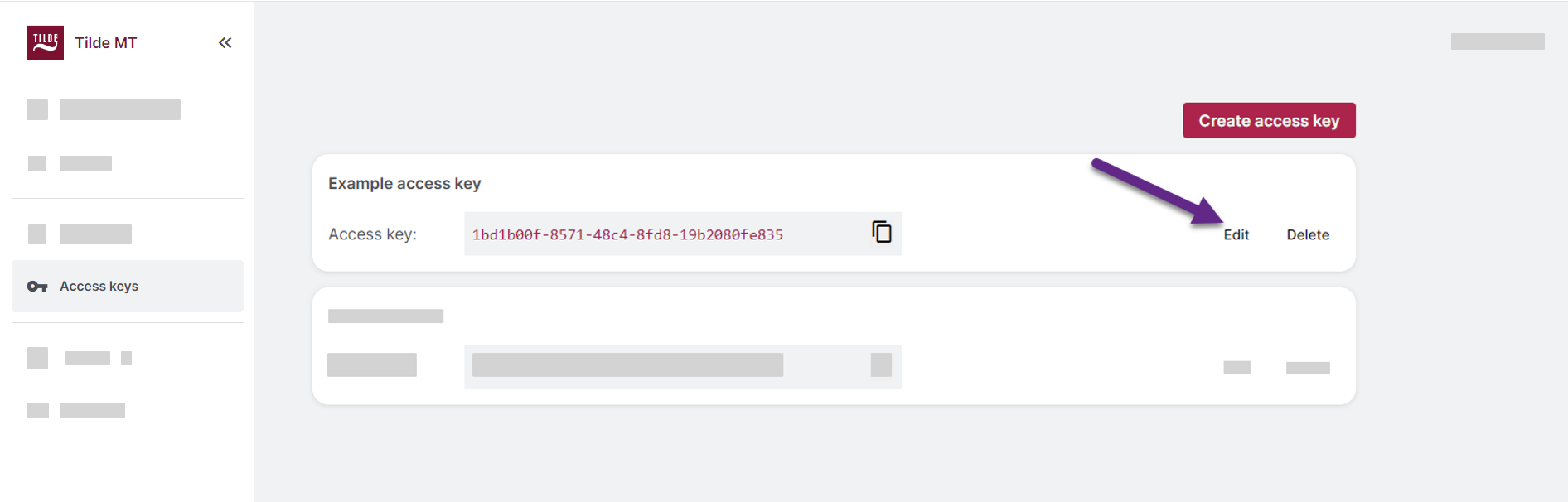
Delete access key
To delete an access key:
- On the Tilde MT website, open Access keys.
- Find the access key in the list.
- Click Delete.
- In the popup, click Delete.