Configure extension
Add access key
To use machine translation you will need to enter your access key in Translation provider page. The access key will be provided to you by our Sales team.
To add the access key:
- In the side panel, open Components > Tilde Website Translator > Translation provider.
- Enter your access key.
- Click Save.
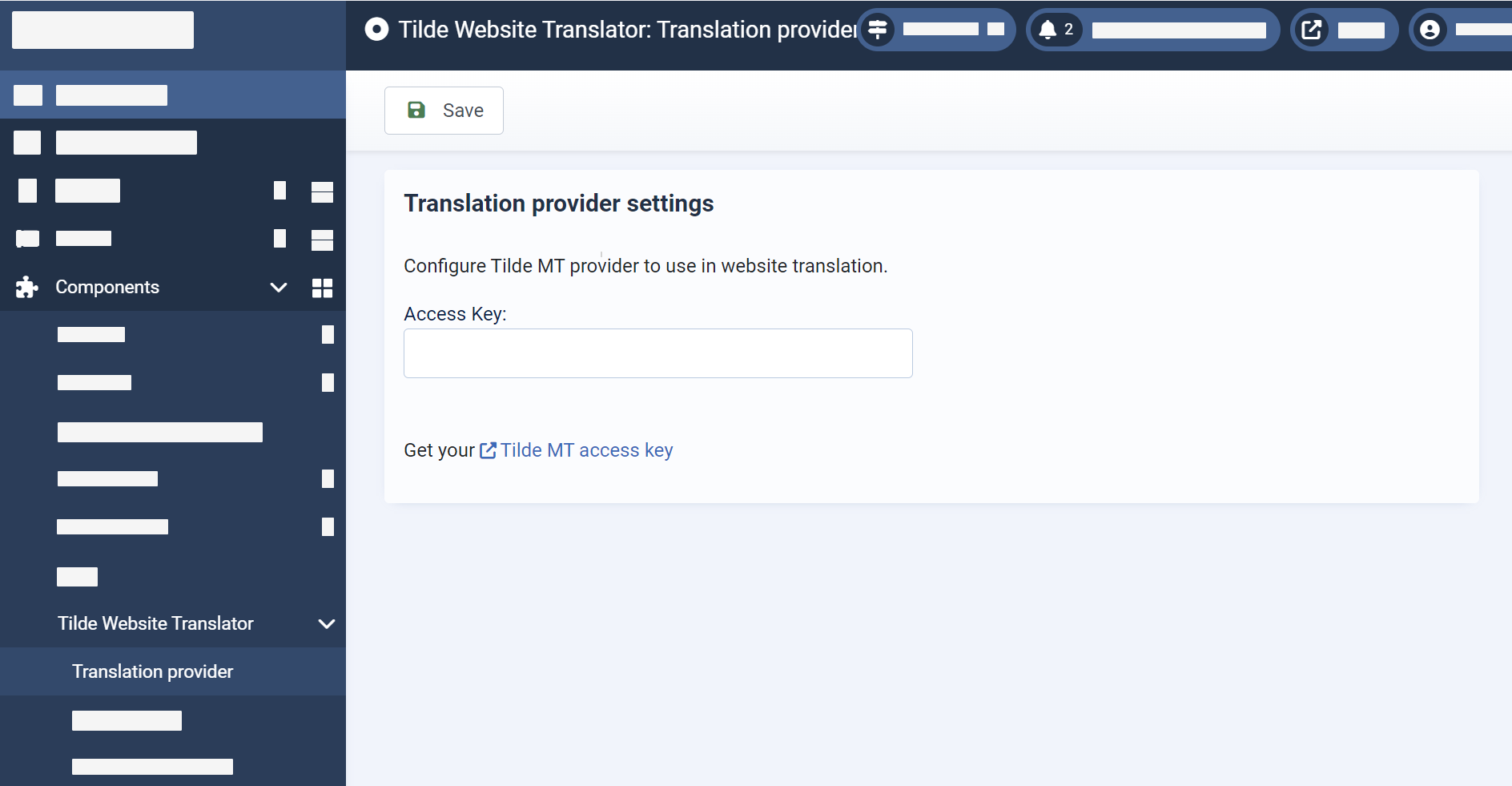
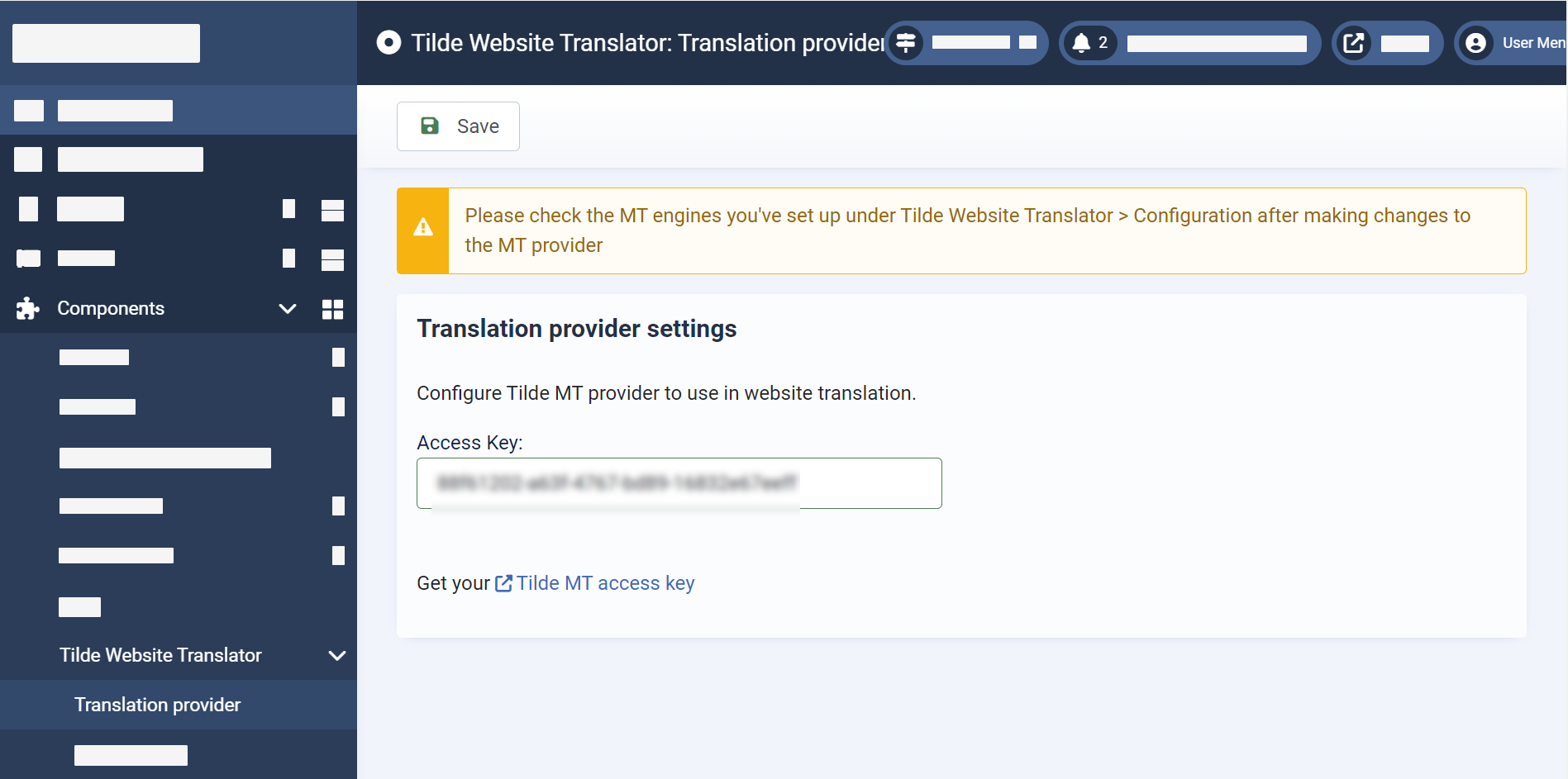
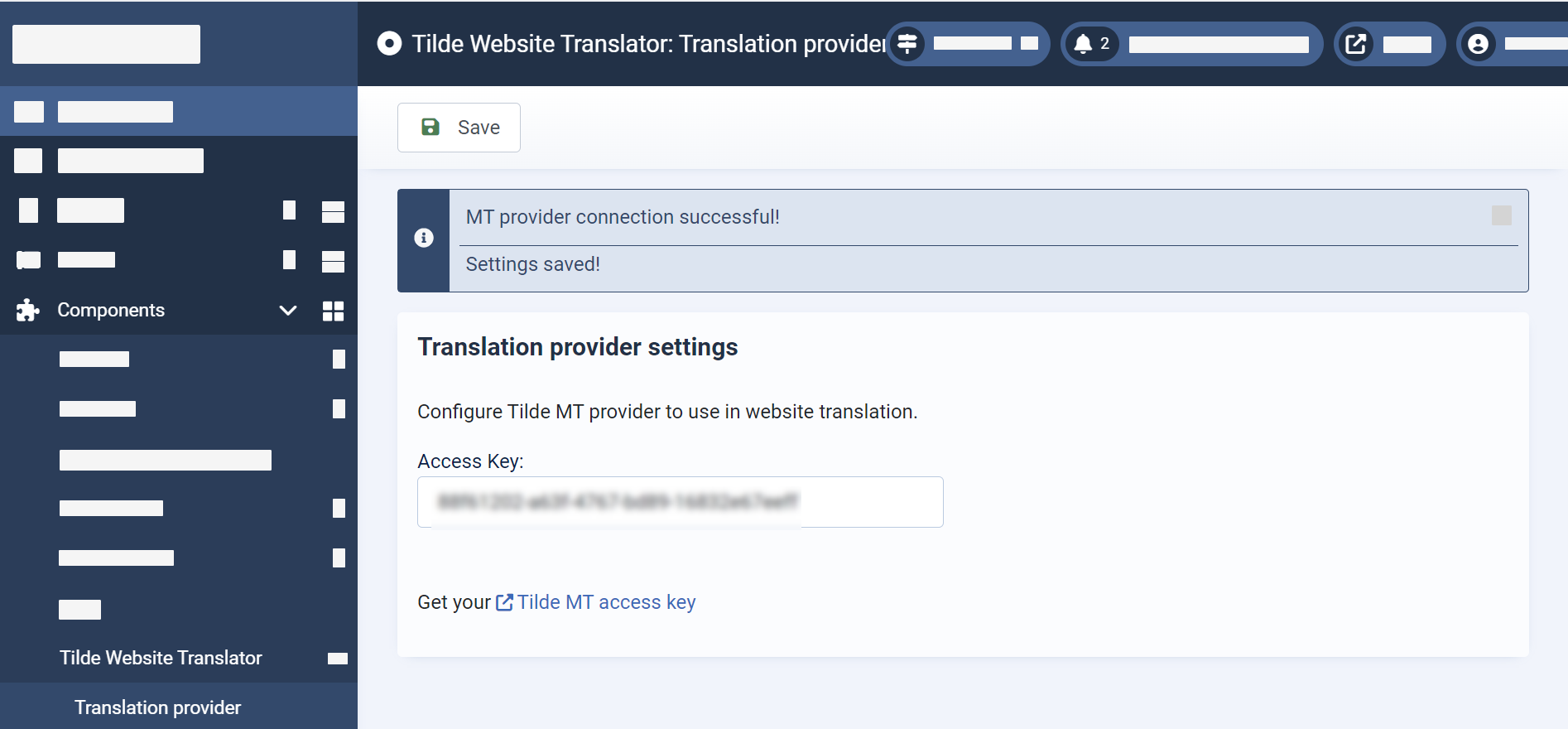
Configure Machine translation
Select machine translation engines
To select machine translation engines to use in translation:
- In the side panel, open Components > Tilde Website Translator > Configuration.
- Select the engines from the drop-downs next to the corresponding languages.
- Click Save.
Languages that are not supported by the machine translation provider will not have any engines to choose from in the menu. However, they can still be translated manually.
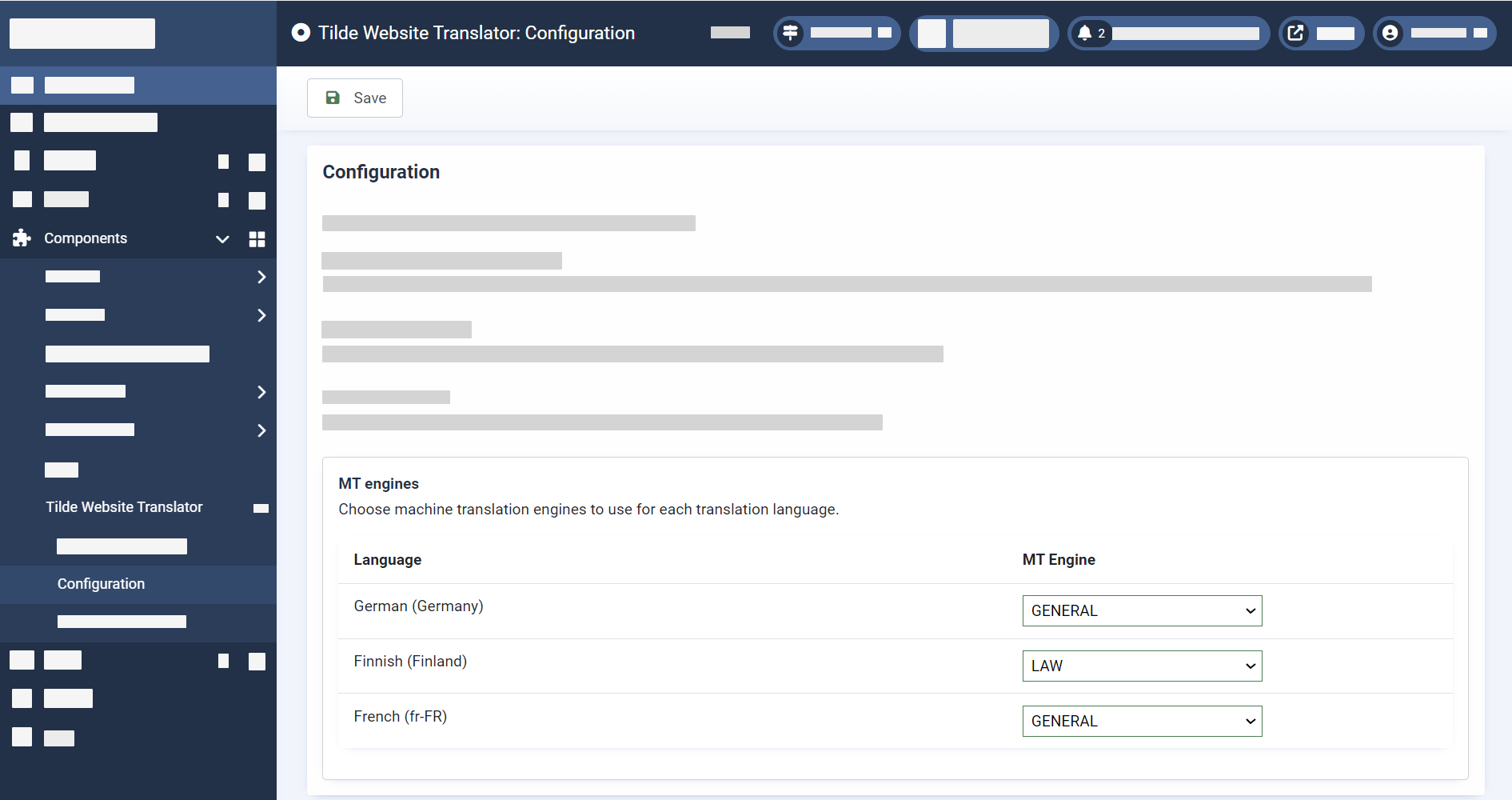
Inherit original article properties (Optional)
Inherit status and featured properties from the original article when machine translating. If disabled, newly translated articles will remain unpublished and unfeatured.
In the side panel, open Components > Tilde Website Translator > Configuration and enable Inherit original article properties.
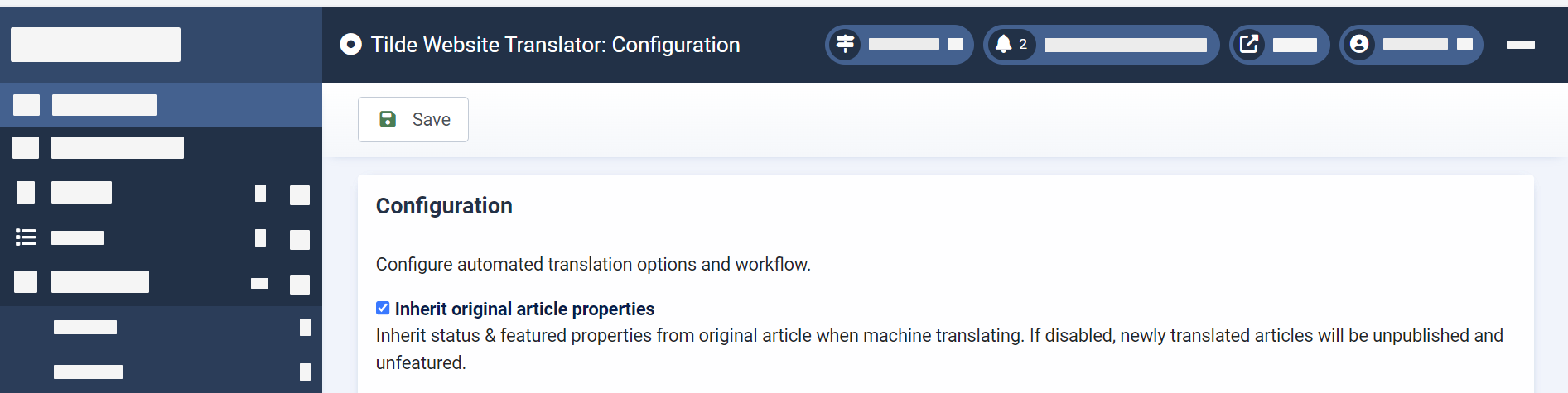
Translate on the fly (Optional)
Check for article translations upon page load and translate any missing languages.
In the side panel, open Components > Tilde Website Translator > Configuration and enable Translate on the fly.
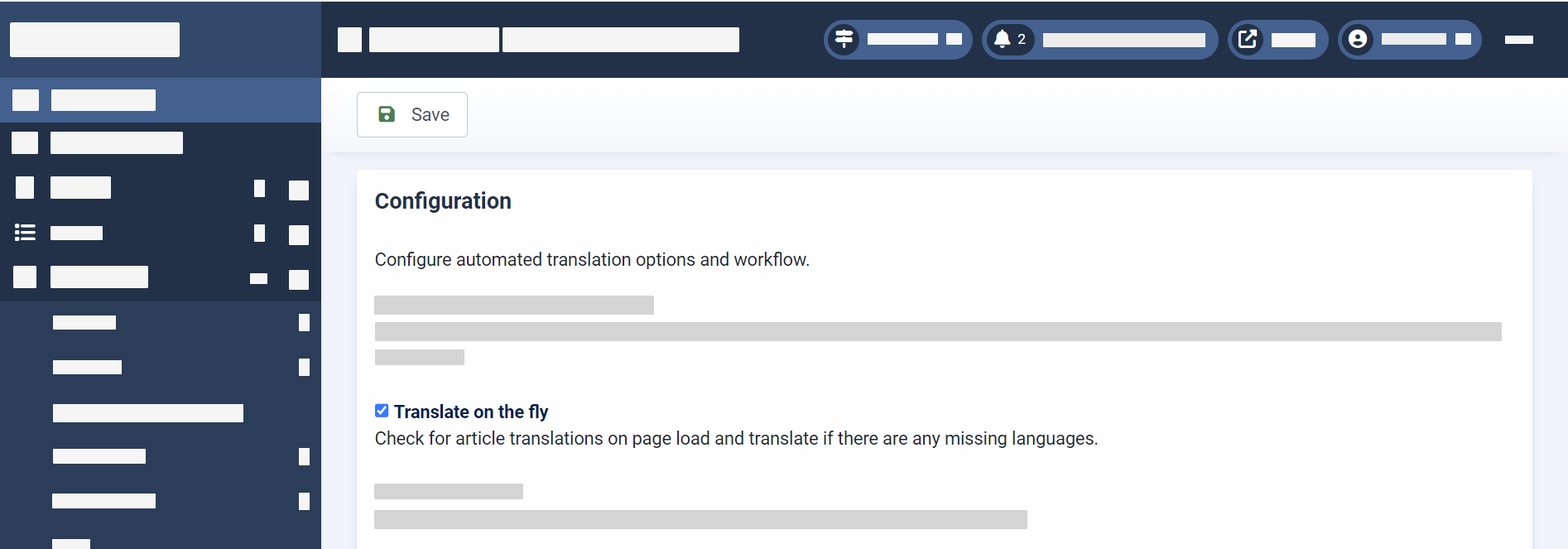
Show MT notice (Optional)
Show machine translated content notice at the top of every translated article page.
In the side panel, open Components > Tilde Website Translator > Configuration and enable Show MT notice.
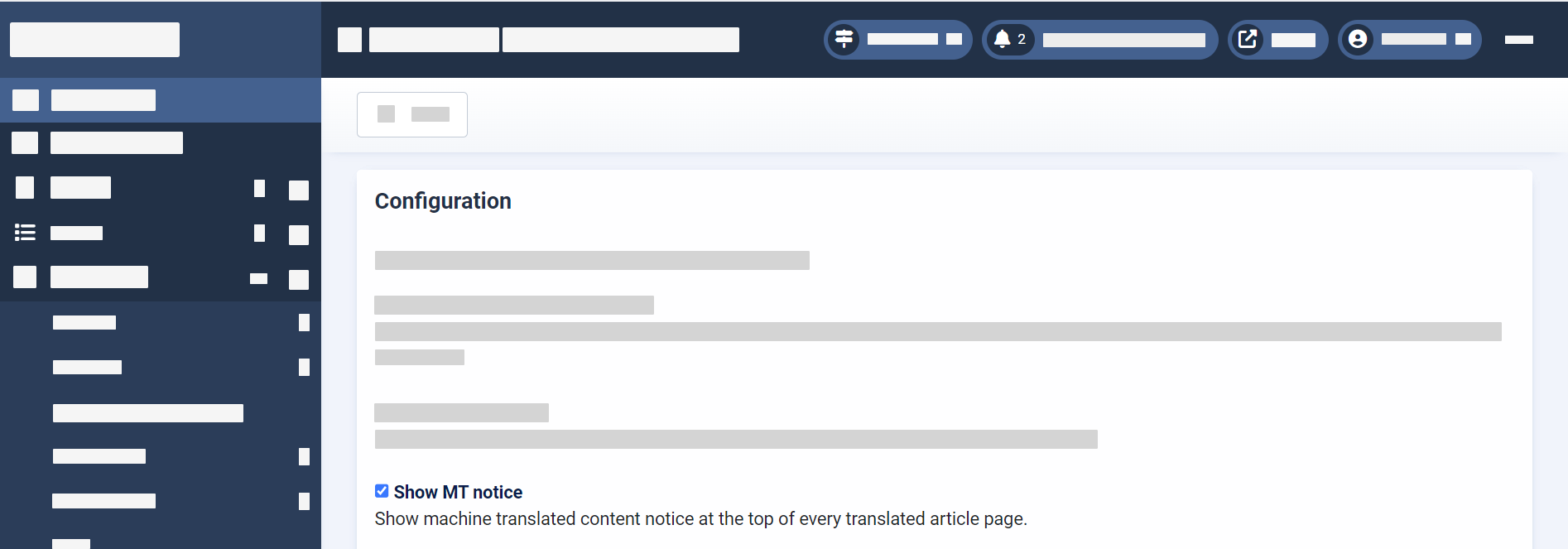
MT notice in a translated page:

Localize the MT translation notice (Optional)
To localize the MT translation notice:
- Open System > Language overrides.
- Create a new entry.
- Select the language.
- Click New.
- Add “MT_NOTICE_TEXT” as Language constant.
- Add translated MT notice text as Text.
- Click Save&Close. The new entry will appear in the list and the localized translation notice will appear on your website.