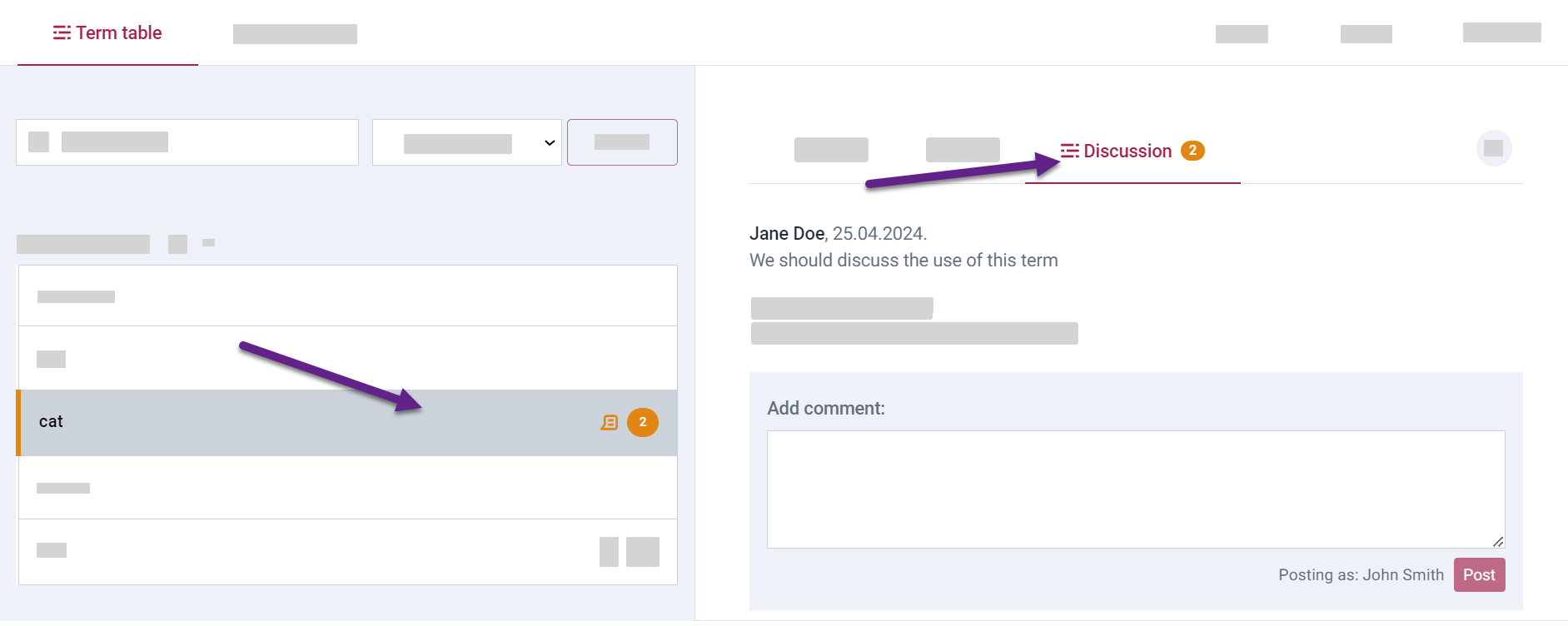Term table
Term table view is used to manage and add terms to the collection.
- Filter term table by searching for a term.
- Add new term entry.
- Term table displays your added terms.
Term rows with draft status terms will have an orange background, with the term in a lighter shade. A comment icon and count indicator will appear at the end of rows containing comments.
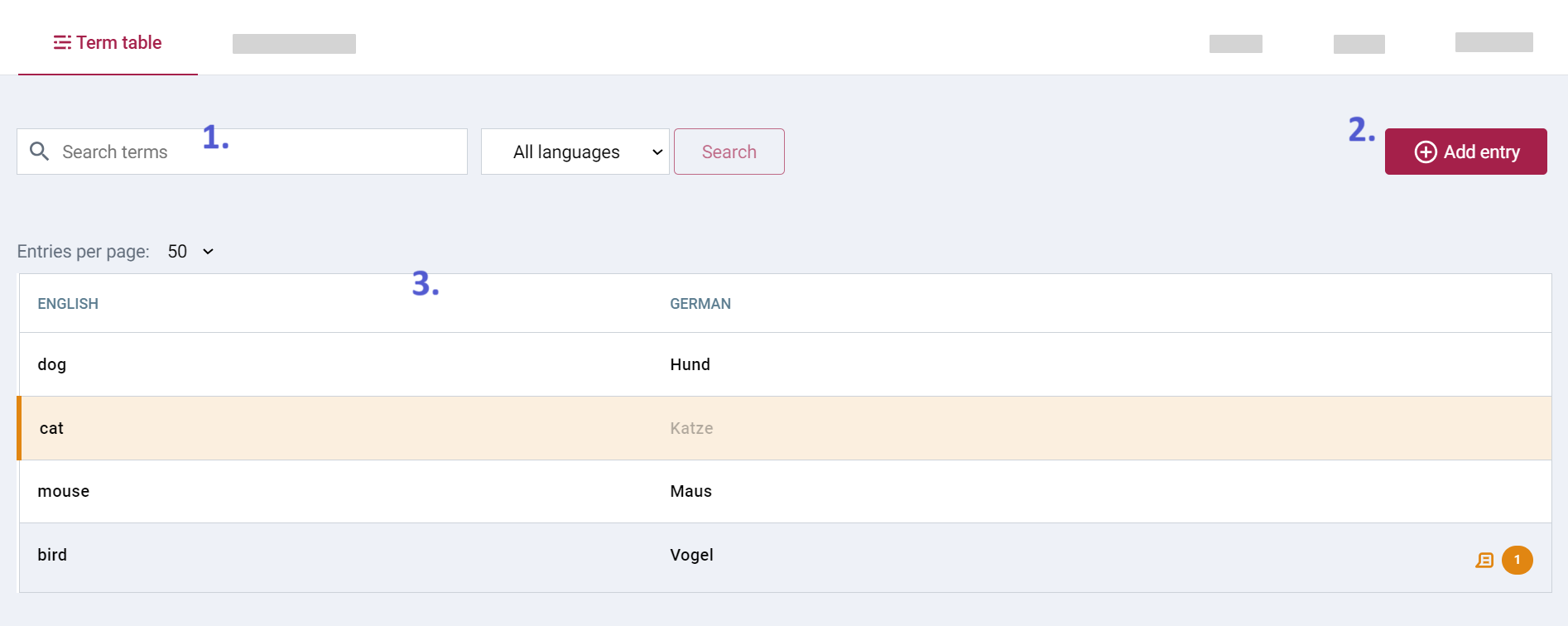
Term entry
Add a new term entry
To add a new term entry:
- Open Term table view.
- Click Add entry.
- Select the language and add the term.
- Click to add term details. (Optional)
- Select term status (Approved/ Draft).
- Click Add term to add a synonym or term in another language. (Optional)
- Click Edit media to add image and video information. (Optional)
- Click Definition to add term definition. (Optional)
- Free input: context example, usage note, source, notes.
- Predefined values: grammatical gender, grammatical number, grammatical part of speech, term type, administrative status, approval status, temporal qualifier, register.
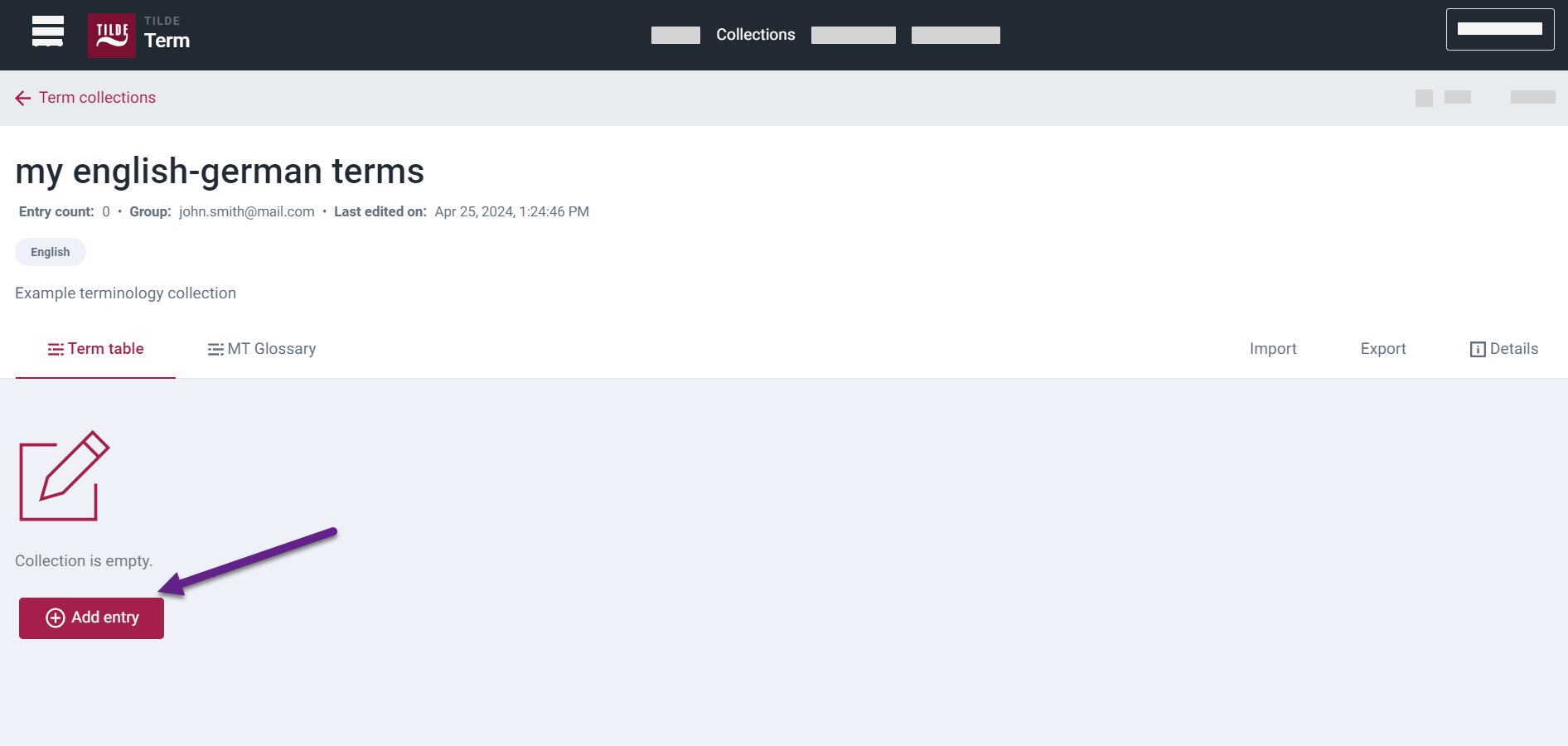
Enter your term data into the form:
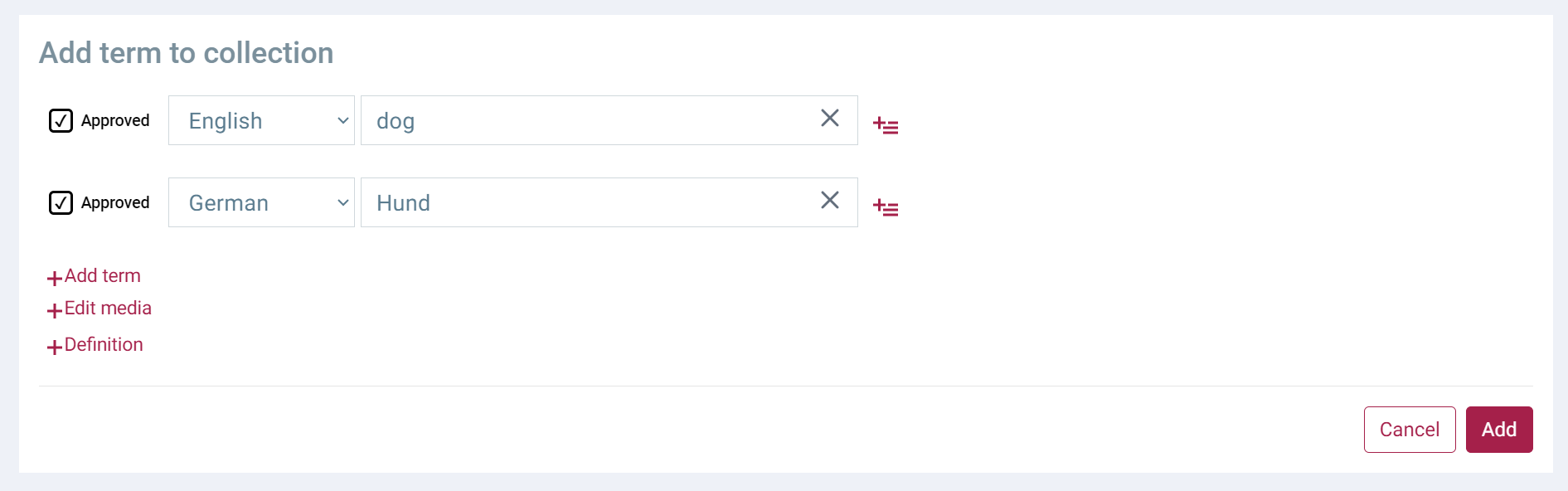
Added term will appear in the table under the form:
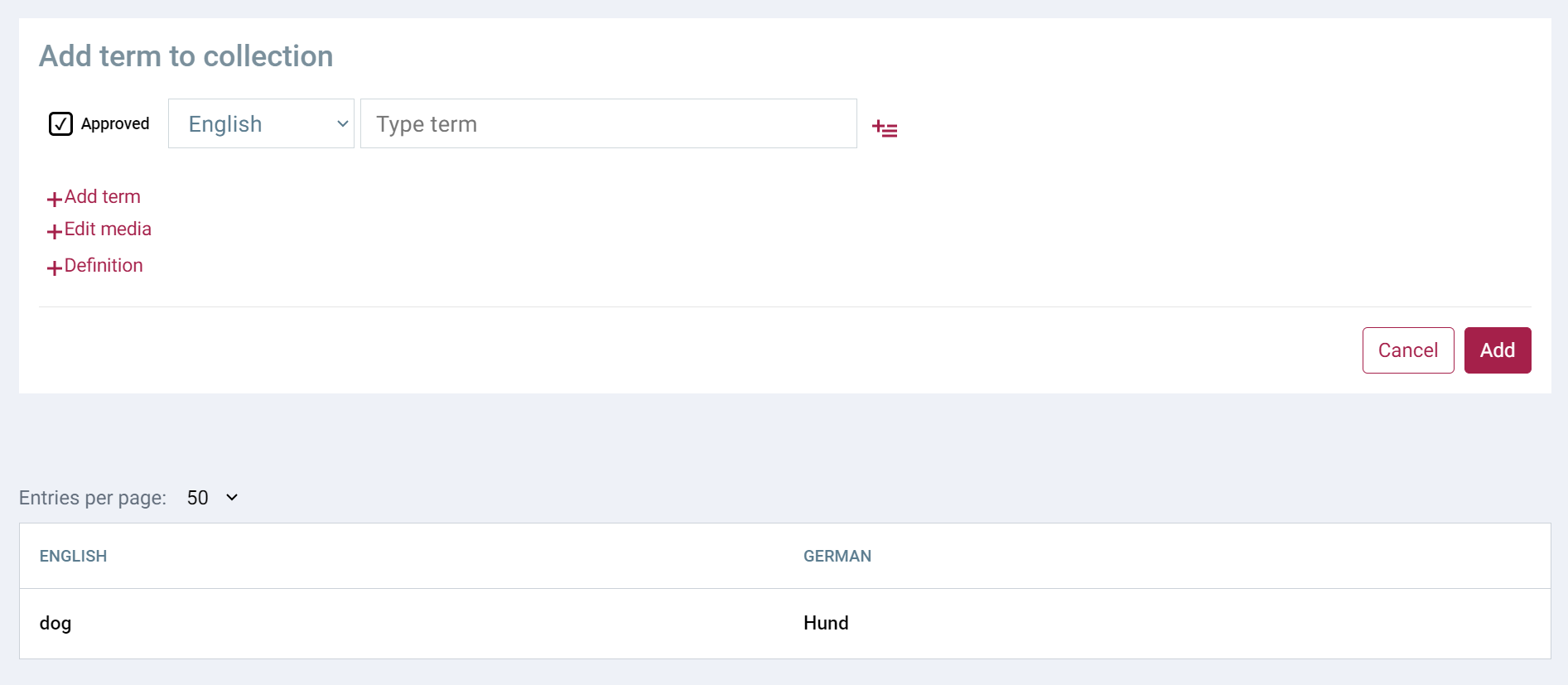
Add media to a term entry
You can add images and video URLs to a term entry to add context. To add media to term:
- Create a new term entry.
- Click Edit media in the Add term entry form.
- Add an image title.
- Add a link to an image that is hosted publicly online. (Upload to Tilde Term is not supported).
- Add a video title.
- Add a link to a video that is hosted publicly online. (Upload to Tilde Term is not supported).
View term entry details
To view term entry details:
- Open the Term table or the MT Glossary view.
- Click on a term row (for the MT Glossary, click More at the end of the row).
- In the side panel, click View.
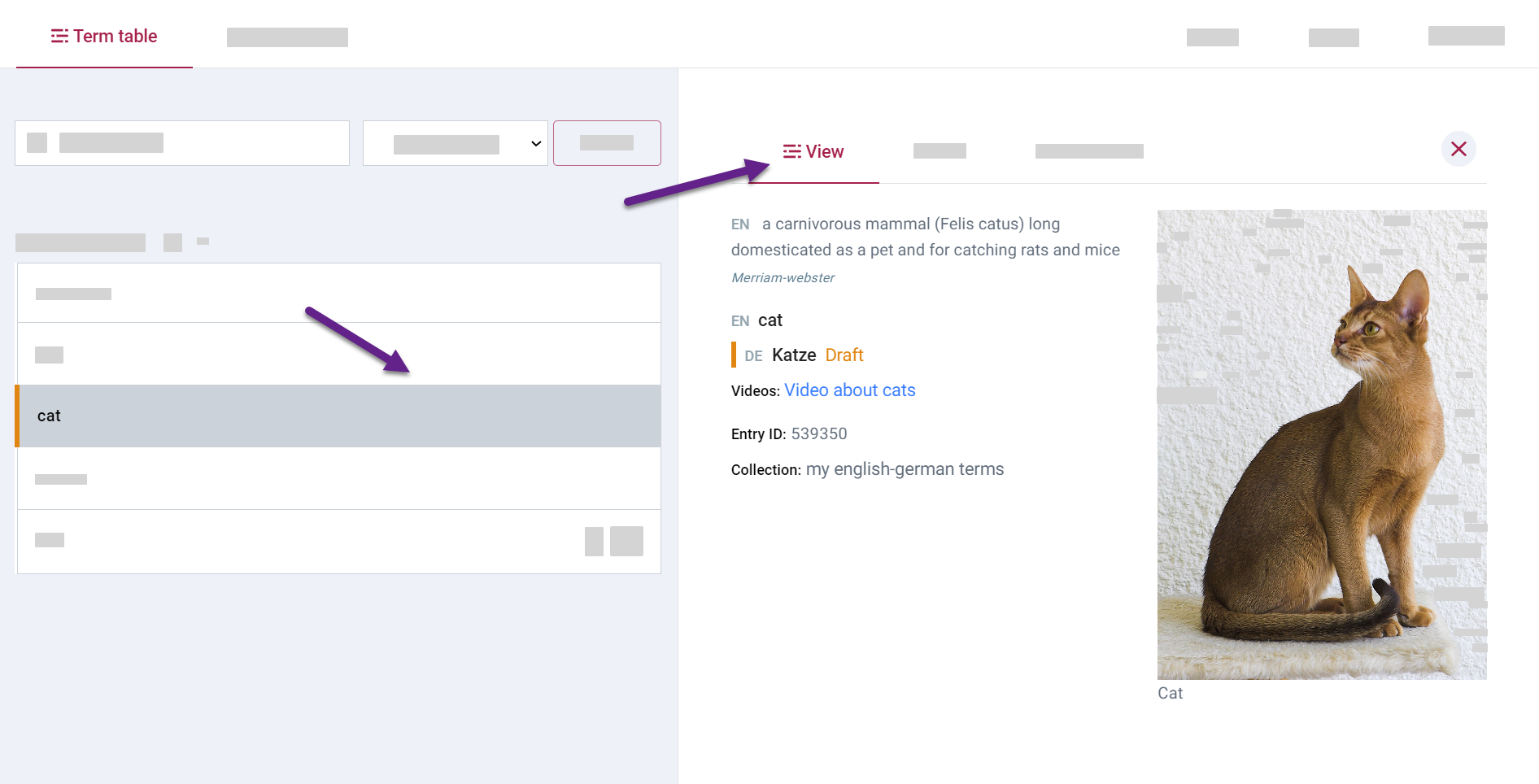
Edit an existing term entry
To edit a term entry:
- Open Term table or MT Glossary view.
- Click on a term row (for MT Glossary, click More at the end of the row).
- In the side panel, click Edit.
- Add new terms, change languages, or edit term details.
- Click Save.
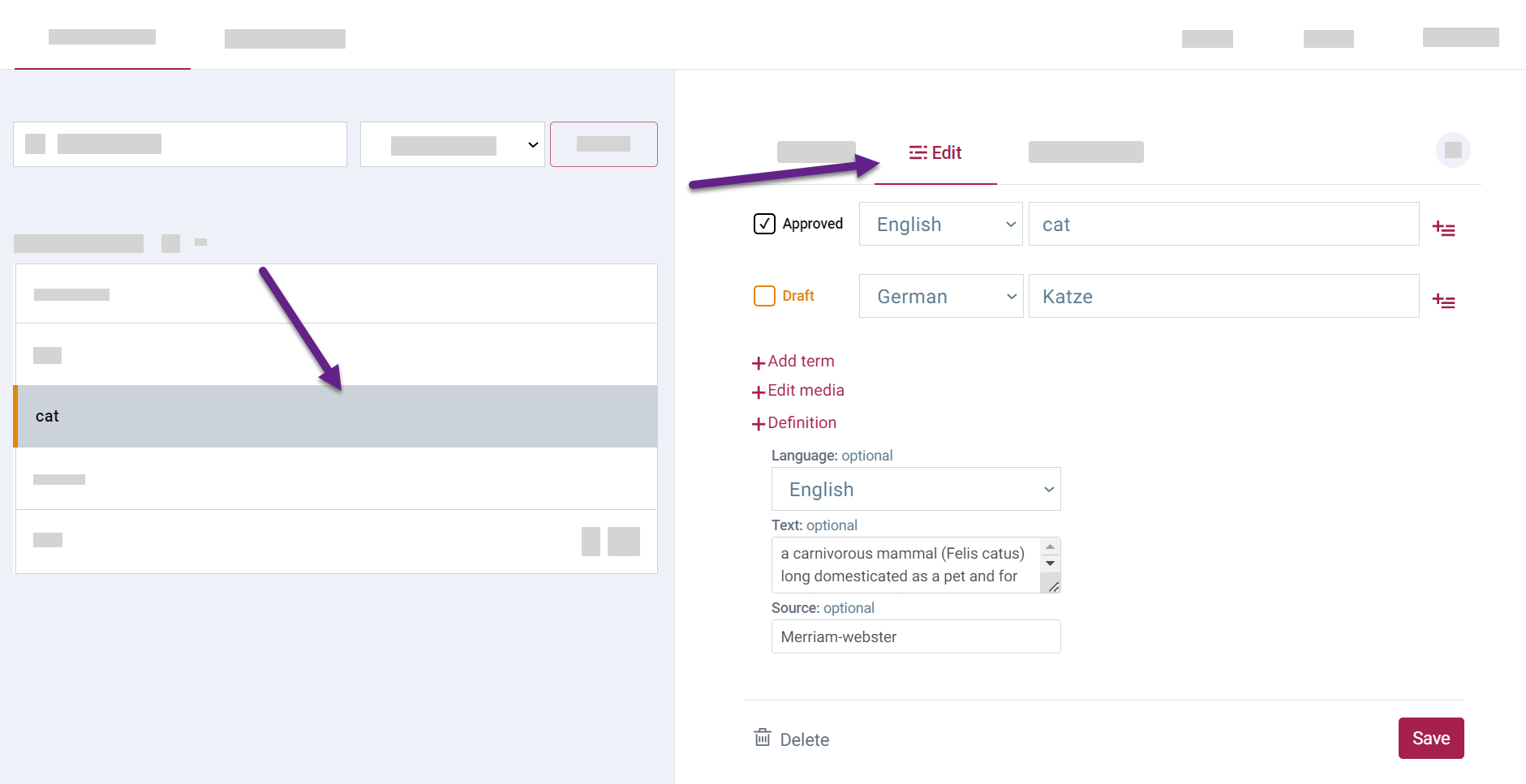
Delete a term entry
To delete a term entry:
- Open Term table or MT Glossary view.
- Click on a term row (for MT Glossary click More at the end of the row).
- In the side panel, click Edit.
- On the bottom, click Delete.
Delete a single term from an entry
To delete a term from a term entry:
- Open Term table or MT Glossary view.
- Click on a term row (for MT Glossary click More at the end of the row).
- In the side panel, click Edit.
- Find the term you want to delete.
- Click X to remove.
- Click Save.
Term states (Approved/Draft)
Terms in the Approved state will appear in the the MT Glossary table. Terms in the Draft state will not. You can set the state when creating a new term entry or change it afterwards.
Approved/Draft states in Add term form:
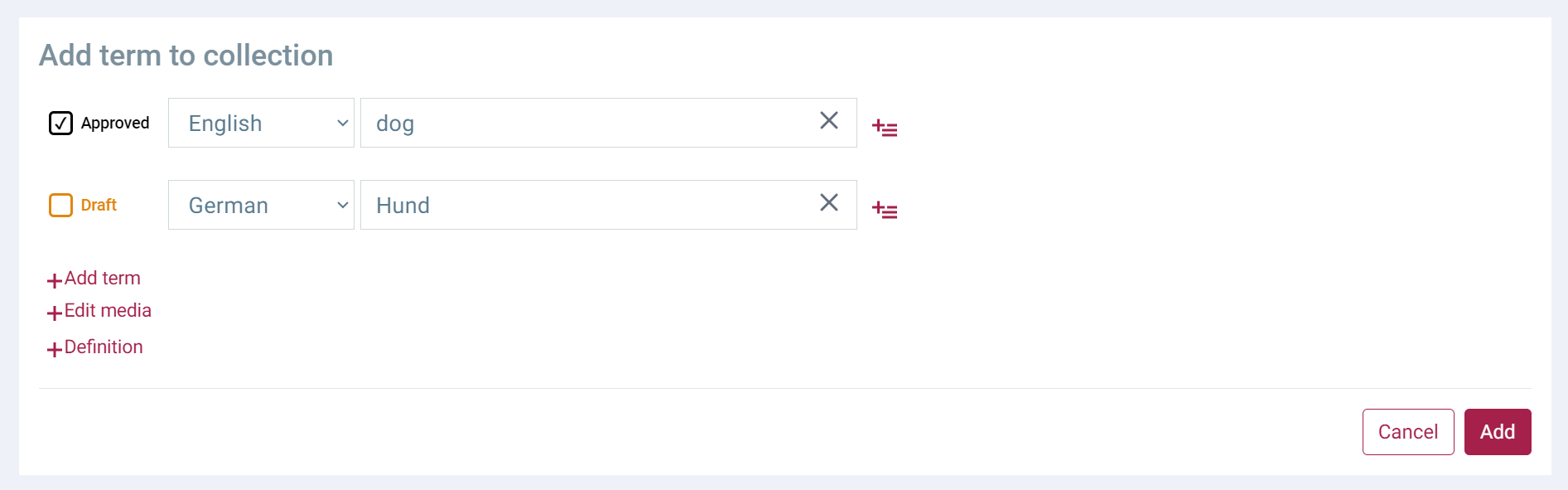
To change the state of an existing term:
- Open the Term table or the MT Glossary view.
- Click on a term row (for the MT Glossary click More at the end of the row).
- In the side panel, click Edit.
- Find the term and change the state by clicking the checkbox in front of it.
Comments (Discussion)
To add a comment:
- Open Term table or MT Glossary view.
- Click on a term row (for the MT Glossary click More at the end of the row).
- In the side panel, click Discussion.
- Type your comment and click Post. The term row will be marked with a comment icon and a comment counter.