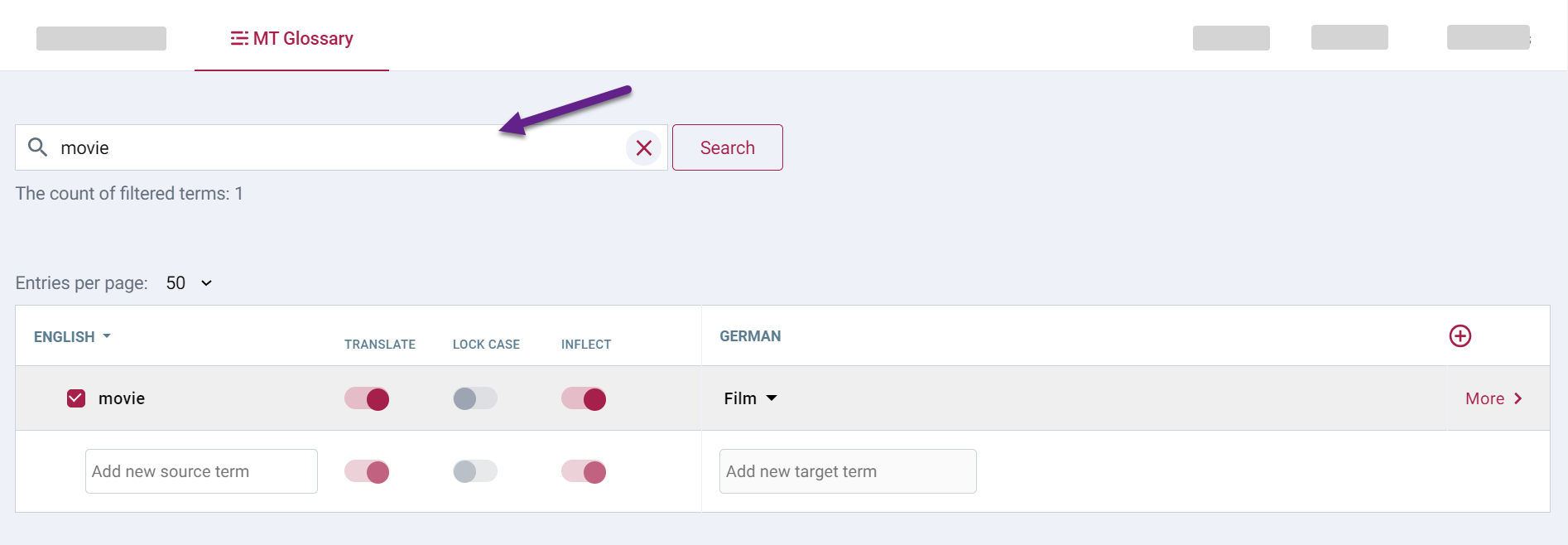MT glossary
The MT glossary view allows you to manage the terms used in machine translation.
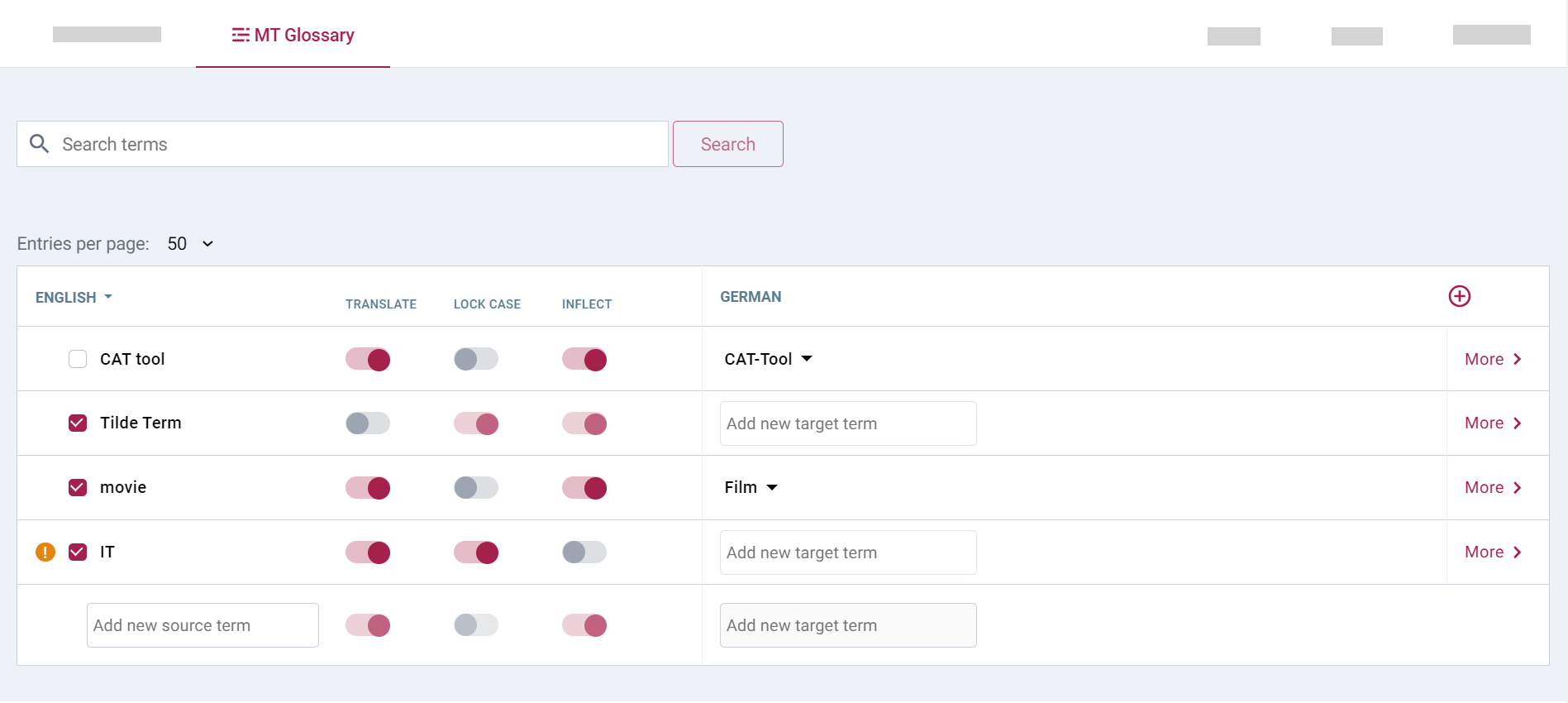
How to get there?
From Tilde Term:
- On Collections page, find and open your collection.
- Click MT glossary tab.
From Tilde MT Machine translation view:
- Open glossary menu.
- Click the edit icon next to the collection you want to open.
From Tilde MT Access keys or CAT tools' MT Configuration view:
- In the Configure machine translation table, open glossary menu next to the correct language direction.
- Click the edit icon next to the collection you want to open.
From Tilde MT Default glossaries view:
- Open MT Engines.
- In the list, find the machine translation engine.
- Click "...".
- In the menu, click Glossaries.
- In the glossary table, click "..." next to the glossary you want to edit.
- In the menu, click Edit.
Add and delete terms
Add a new MT term pair
To add a new MT term pair:
- Fill the source language term.
- Fill the target language term.
- Press "Enter".
You will be able to change translate, lock-case and inflect states after the term is added to the table.
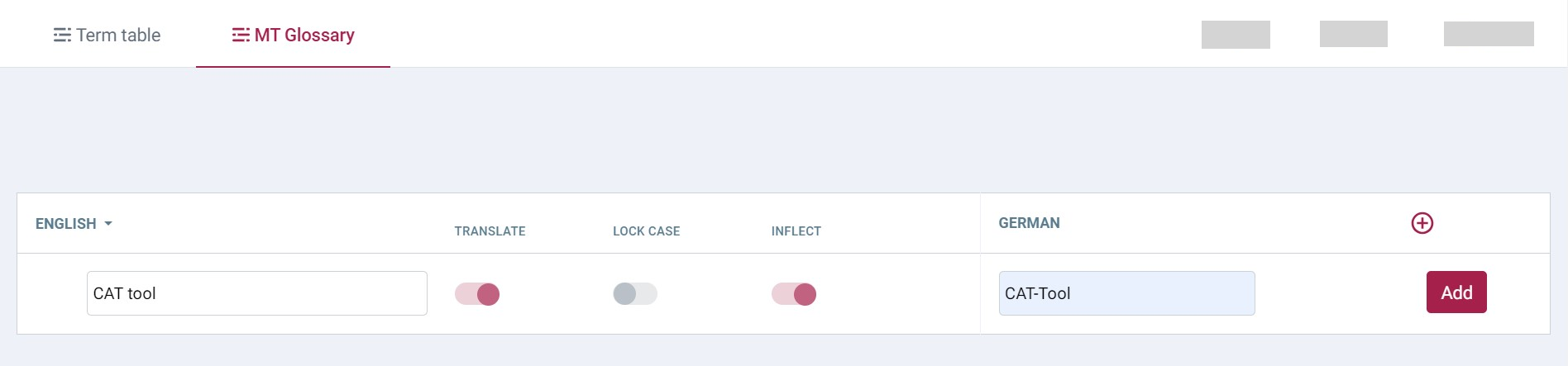

Add a new target term
To add a new target term:
- In the MT Glossary view, find the correct term row.
- In the input field, type the term.
- If a target term already exists, click to open menu with an input field.
- Press Enter or click Add.
The latest added target term will be used in machine translation.
To use a previously added term:
- Next to the target term, click the ▼.
- Select the term from the dropdown.


Add a term in a new language
To add a term in a new language:
- Add languages to MT Glossary.
- Add a term to an existing entry.
Add languages to MT Glossary
To add new languages to the MT Glossary:
- Open the MT Glossary view.
- On the top right corner of the table, click "+".
- Select a language from the menu.
The language will be added to the header of the table. If you don’t add any terms and leave the collection view the language will be removed.
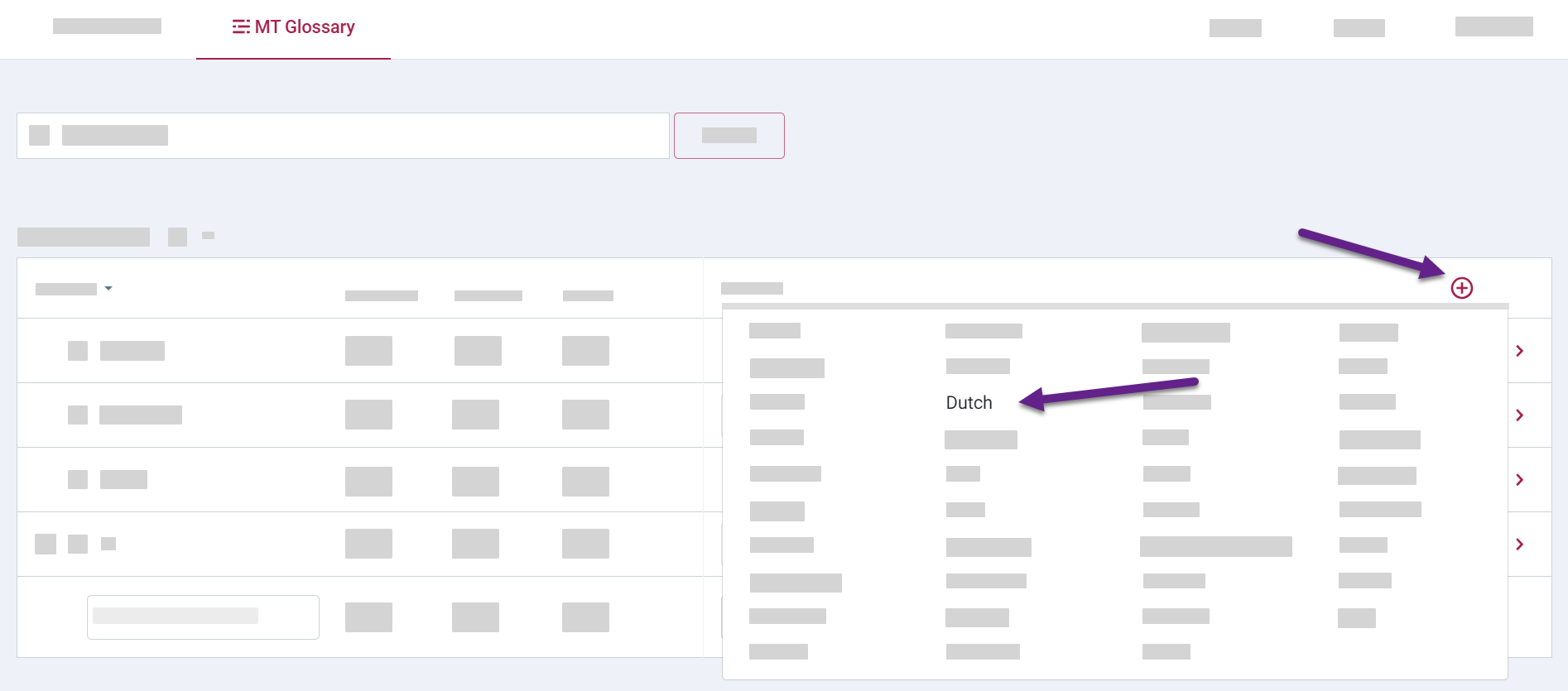
Exclude terms from machine translation
To exclude a term from being used by the machine translation engine:
- Open the MT Glossary view.
- At the start of the row, click ☑️. If the checkbox is already unselected, this means that the term will not be used in translation.
- If the row is marked with warning, this means that the system recommends excluding the term as it may be too common. This is an informational notice.
Machine translation engine will ignore the term in the collection and use its original translation.
In the screenshot below: 1. will be excluded, 2. will be used in translation, 3. is recommended to exclude.
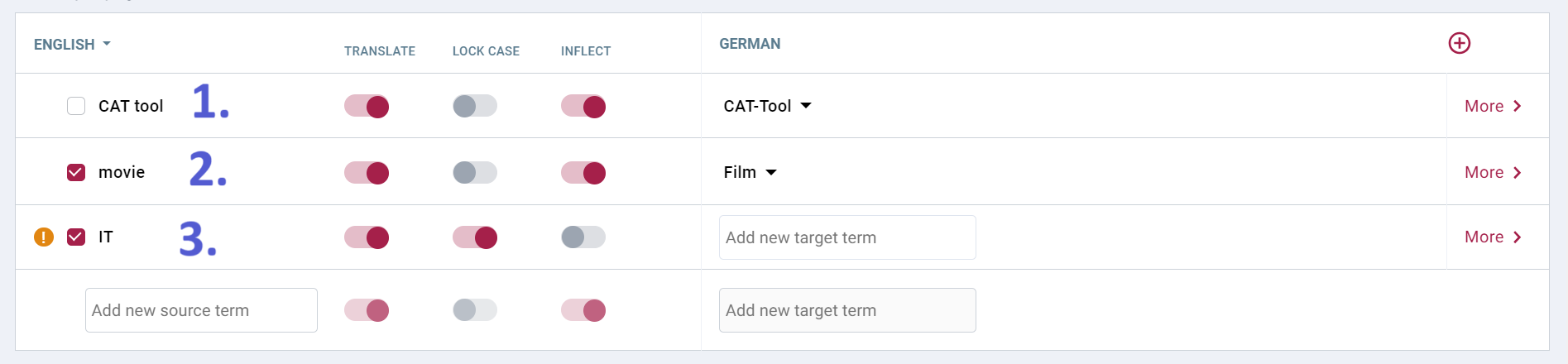
Translate, Lock-case and Inflect attributes
You can change the way the terms are used in machine translation by enabling/disabling the Translate, Lock-case and Inflect attributes.
1. Translate:
- Enable if the term is translatable.
- Disable if the term is non-translatable. For example, company names are non-translatable.
2. Lock-case:
- Enable if the term is case-sensitive.
- Disable if the term is case-insensitive.
Acronyms and proper names are typically expected to be case-sensitive. Most other terms are typically expected to be case-insensitive.
3. Inflect:
- Enable if the term can be inflected for term recognition in source texts
- Disable if the exact form should be used for term recognition in source texts.
Acronyms are not inflectable, however proper names and terms consisting of common nouns or verbs are typically expected to be inflectable.
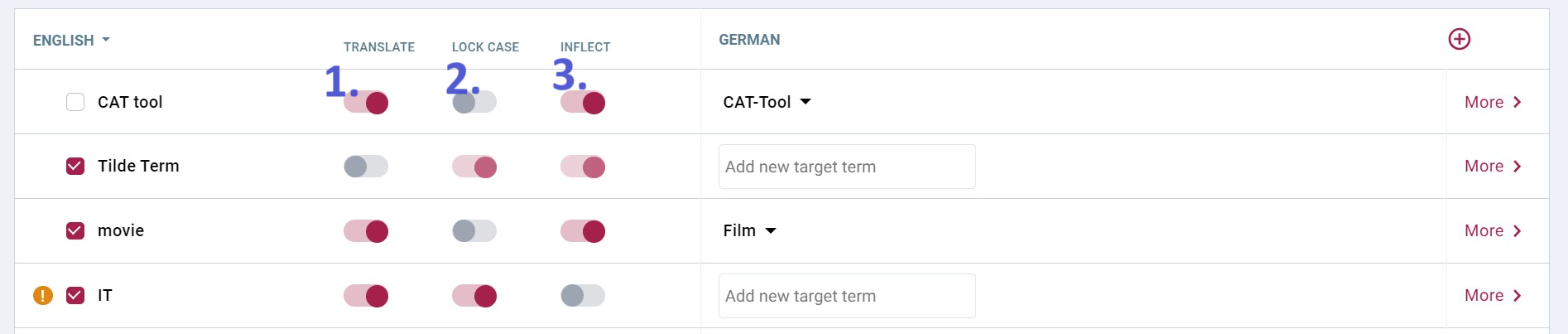
Add other inflected forms of a source term
Other inflected forms of the source term help to better spot term occurrences within the source text during the translation process.
To add other forms of a source term:
- In the MT Glossary view, find the correct term row.
- At the end of the row, click More.
- In the side panel, click Other inflected forms.
- Type and press Enter to add.
- Click “x” next to the added term to remove.
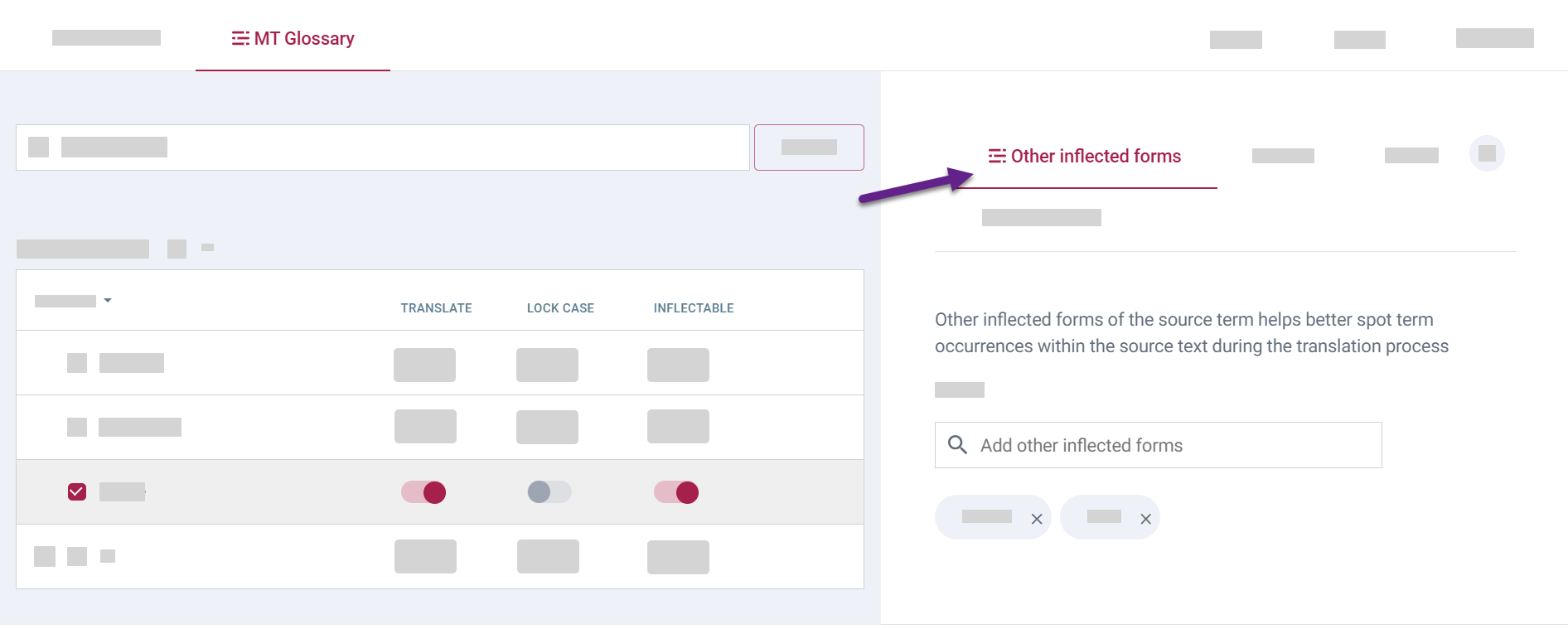
Filter MT glossary by term
You can filter the table by searching for the term. The search form is located above the table. Click "x" to clear the search.